UPGRADING ATG FROM VERSION 9.4 TO 10.0.3
Installation and Configuration of ATG 9.4
For setting up ATG9.4, we need to install the following ATG softwares:
• JBoss server 4.2
• ATG 9.4 WebCommerce.
• ATG Commerce Reference Store 9.4.
• ATG Web Commerce Merchandising 9.4.
InstallingJBoss Application Server
Download JBoss 4.2.3 ZIP file from http://www.jboss.org/jbossas/downloads/ and do the following,
1. Extract the ZIP file to the needed location.
2. Create the JBOSS_HOME environment variable and set the value as the path to JBoss home directory (eg:C:\ATG\jboss-4.2.3.GA)
3. Add JBoss bin directory path to the system path(eg:C:\ATG\jboss-4.2.3.GA\bin).
4. Open command prompt and change the directory to JBoss bin directory
5. Type the command ‘run.bat’ and wait for the server to start. Test whether you are getting JBoss home page in a browser by entering the corresponding URL(eg:http://localhost:8080/).
Installing ATG 9.4 Web Commerce
To install the ATG platform:
1. Run the ATG9_4.exe file to start the setup program
2. On Windows, click Next.
3. Accept the terms of the license agreement.
4. Select the installation folder for the ATG software (eg:C:\ATG\ATG9.4).
5. Select the ATG products to install: (ATG Adaptive Scenario Engine, ATG Business Commerce, ATG Consumer Commerce, ATG Portal, ATG Content Administration).
6. Select your application server as JBoss.
7. Select the JBoss home directory (eg:C:\ATG\jboss-4.2.3.GA).
8. Select the JDK home directory(eg:E:\JDK7_17).
9. Enter theJBoss listen port :8080
10. Enter the ATG RMI port :8860
11. Review the installation summary and press Enter to install.
Installing ATG Commerce Reference Store 9.4
To install ATG Commerce Reference Store:
1. Run the CommerceReferenceStore9.4.exe file to start the setup program.
2. On windows, click Next.
3. Accept the terms of the license agreement.
4. Choose the folder to install (eg:C:\ATG\ATG9.4).
5. Review the installation summery and click Install.
Installing ATG Merchandising
To install ATG Merchandising:
1. Run the DCS-UI9.4.exe file to start the setup program.
2. On windows, click Next.
3. Accept the terms of the license agreement.
4. Select the folder to install(eg:C:\ATG\ATG9.4).
5. Review the installation summary and click to Install.
Create DYNAMO_HOME environment variable and set the value to ATG9.4 home directory (eg:C:\ATG\ATG9.4\home).
Configuring ATG 9.4 Environment
Start the CIM:
• Windows command prompt, change directories to <ATG9dir>/home/bin.
• Type the command ‘cim.bat’ and press Enter.
Configuring ATG Products:
• In the CIM MAIN MENU, select [P] Product Selection.
• In the PRODUCT SELECTION menu, select [4] ATG Commerce Store: Includes ATG Platform, Content Administration, B2C Commerce, Merchandising, and Custom Catalogs and optional ACI, Preview, and ATG Search.
• Select D to indicate you are done and ready to move to the next menu.
• In the CHOOSE COMMERCE ADDONS menu, select D to indicate you are done and ready to move to the next menu.
• In the CHOOSE SWITCHING OR NON-SWITCHING DATASOURCE menu, select [2] Switching Datasource (Recommended).
• In the CHOOSE ATG COMMERCE STORE ADDONS menu, select both [1] Storefront Demo Application and [3] Fulfillment. To select both options, type a 1 followed by a space and a 4, then press Enter.
• Select D to indicate you are done and ready to move to the next menu.
• In the CHOOSE STOREFRONT ADDONS menu, select [D] Done to indicate you are done and ready to move to the next menu.
Select An Application Server:
• In the CIM MAIN MENU menu, select [A] Select Application Server.
• In the APPLICATION SERVER SELECTION menu, select [1] JBoss Application Server.
• In the ENTER JBOSS HOME PATH menu, enter your JBoss home path(eg: C:\ATG\jboss-4.2.3.GA).
Configure Your Database Connections:
Now configure four database connections, one each for Publishing, Switching A, Switching B, and Production schemas. Create a database ATGMGR1 using Database Configuration Assistant. Login as sysdbaand create users pub, switcha, switchb, prod for Publishing, Switching A, Switching B and Production schemas respectively within ATGMGR1.
C:\Users\Administrator>set oracle_sid=ATGMGR1
C:\Users\Administrator>sqlplus / as sysdba
SQL*Plus: Release 11.2.0.1.0 Production on Fri Feb 14 11:28:54 2014
Copyright (c) 1982, 2010, Oracle. All rights reserved.
Connected to:
Oracle Database 11g Enterprise Edition Release 11.2.0.1.0 – 64bit Production
With the Partitioning, OLAP, Data Mining and Real Application Testing options
SQL>create user pub identified by pub;
SQL>create user switcha identified by switcha;
SQL>create user switchb identified by switchb;
SQL>create userprodcore identified by prod;
SQL>grant dba to pub,switcha,switchb,prod;
To configure your database connections:
• In the CIM MAIN MENU, select [1] Database Configuration.
Publishing:
• In the SELECT A DATASOURCE TO CONFIGURE menu, select [P] Publishing.
• In the CONFIGURE DATASOURCE PUBLISHING menu, select [C] Connection Details.
• In the ENTER CONNECTION DETAILS menu, select your database type. Select [1] Oracle Thin
• Enter the following information for the database account you want to use for the Publishing schema:
Enter User Name > pub
Enter Password > pub
Re-enter Password > pub
Enter Host Name >localhost
Enter Port Number [[1521]] >
Enter Database Name > ATGMGR1
Enter Database URL [[jdbc:oracle:thin:@localhost:1521:ATGMGR1]]
Enter Driver Path > C:\ATG\jboss-4.2.3.GA\server\default\lib\ojdbc6.jar
Enter JNDI Name [[ATGPublishingDS]] >
• In the CONFIGURE DATASOURCE PUBLISHING menu, select [T] Test Connection. CIM tests the connection to verify that it is healthy.
• In the CONFIGURE DATASOURCE PUBLISHING menu, select [S] Create Schema.
• In the CREATE SCHEMA menu, select [C] Create Schema.
• In the CONFIGURE DATASOURCE PUBLISHING menu, select [I] Import Initial Data.
• In the IMPORT DATA menu, select [I] Import Data.
• In the CONFIGURE DATASOURCE PUBLISHING menu, select [O] Configure AnotherDatasource.
SwitchingA:
• In the SELECT A DATASOURCE TO CONFIGURE menu,select [S]Switching A.
• In the CONFIGURE DATASOURCE SWITCHING A menu, select [C] Connection Details.
• In the RE-USE VALUES FROM PREVIOUS DATASOURCE menu, select [2] None/Use Existing
• In the ENTER CONNECTION DETAILS menu, select your database type [1] Oracle Thin
• Enter the following information for the database account you want to use for the Switching A schema:
Enter User Name >switcha
Enter Password >switcha
Re-enter Password >switcha
Enter Host Name >localhost
Enter Port Number [[1521]] >
Enter Database Name >ATGMGR1
Enter Database URL [[jdbc:oracle:thin:@localhost:1521:ATGMGR1]]>
Enter Driver Path >C:\ATG\jboss-4.2.3.GA\server\default\lib\ojdbc6.jar
Enter JNDI Name [[ATGSwitchingDS_A]] >
• In the CONFIGURE DATASOURCE SWITCHING A menu, select [T] Test Connection. CIM tests the connection to verify that it is healthy.
• In the CONFIGURE DATASOURCE SWITCHING A menu, select [S] Create Schema.
• In the CREATE SCHEMA menu, select [C] Create Schema.
• In the CONFIGURE DATASOURCE SWITCHING A menu, select [I] Import Initial Data.
• In the IMPORT DATA menu, select [I] Import Data.
• In the CONFIGURE DATASOURCE SWITCHING A menu, select [O] Configure AnotherDatasource.
SwitchingB:
• In the SELECT A DATASOURCE TO CONFIGURE menu,select [B]Switching B.
• In the CONFIGURE DATASOURCE SWITCHING B menu, select [C] Connection Details.
• In the RE-USE VALUES FROM PREVIOUS DATASOURCE menu, select [3] None/Use Existing
• In the ENTER CONNECTION DETAILS menu, select your database type [1] Oracle Thin
• Enter the following information for the database account you want to use for the Switching B schema:
Enter User Name >switchb
Enter Password >switchb
Re-enter Password >switchb
Enter Host Name >localhost
Enter Port Number [[1521]] >
Enter Database Name >ATGMGR1
Enter Database URL [[jdbc:oracle:thin:@localhost:1521:ATGMGR1]]>
Enter Driver Path >C:\ATG\jboss-4.2.3.GA\server\default\lib\ojdbc6.jar
Enter JNDI Name [[ATGSwitchingDS_B]] >
• In the CONFIGURE DATASOURCE SWITCHING B menu, select [T] Test Connection. CIM tests the connection to verify that it is healthy.
• In the CONFIGURE DATASOURCE SWITCHING B menu, select [S] Create Schema.
• In the CREATE SCHEMA menu, select [C] Create Schema.
• In the CONFIGURE DATASOURCE SWITCHING B menu, select [I] Import Initial Data.
• In the IMPORT DATA menu, select [I] Import Data.
• In the CONFIGURE DATASOURCE SWITCHING B menu, select [O] Configure AnotherDatasource.
Production Core:
• In the SELECT A DATASOURCE TO CONFIGURE menu, select [C]Production Core.
• In the CONFIGURE DATASOURCE PRODUCTION CORE menu, select [C] Connection Details.
• In the RE-USE VALUES FROM PREVIOUS DATASOURCE menu, select [4] None/Use Existing
• In the ENTER CONNECTION DETAILS menu, select your database type [1] Oracle Thin
• Enter the following information for the database account you want to use for the Production Core schema:
Enter User Name > prod
Enter Password > prod
Re-enter Password > prod
Enter Host Name >localhost
Enter Port Number [[1521]] >
Enter Database Name > ATGMGR1
Enter Database URL [[jdbc:oracle:thin:@ localhost:1521: ATGMGR1]]>
Enter Driver Path > C:\ATG\jboss-4.2.3.GA\server\default\lib\ojdbc6.jar
Enter JNDI Name [[ATGProductionDS]]>
• In the CONFIGURE DATASOURCE PRODUCTION CORE menu, select [T] Test Connection. CIM tests the connection to verify that it is healthy.
• In the CONFIGURE DATASOURCE PRODUCTION CORE menu, select [S] Create Schema.
• In the CREATE SCHEMA menu, select [C] Create Schema.
• In the CONFIGURE DATASOURCE PRODUCTION CORE menu, select [I] Import Initial Data.
• In the IMPORT DATA menu, select [I] Import Data.
• In the CONFIGURE DATASOURCE PRODUCTION CORE menu, select [O] Configure AnotherDatasource.
• In the SELECT A DATASOURCE TO CONFIGURE menu, select [D] Done.
• Continue with the section “Configure Your ATG server Instances”.
Configure Your ATG Server Instances
To configure your ATG server instances:
• In the CIM MAIN MENU menu, select [2] Server Instance Configuration.
Publishing Server Instance Configuration
• In the SERVER INSTANCE TYPE SELECTION menu, select [A] ATG Commerce Store Publishing – 0 Instances Configured.
• In the SERVER INSTANCE TYPE CONFIGURATION menu, select [A] ATG Commerce Store Publishing General Configuration – REQUIRED.
• Enter the following information ,
o Production Lock Server host name: localhost
o Production Lock Server port: 9012
• In the SERVER INSTANCE TYPE CONFIGURATION menu, select [I] Instance Management – REQUIRED.
• In the INSTANCE MANAGEMENT menu, select [A] Add Server Instance.
• In the Select Type of Server Instance To Create menu, select [1] ATG Commerce Store Publishing with Lock Server : Minimum 1 Required.
• In the NAME FOR NEW SERVER INSTANCE menu, enter ATGPublishing for the Server Name Instance.
• In the JBOSS PORT BINDING menu, select [C] Choose Custom Port Binding.
• In the CHOOSE CUSTOM JBOSS PORT BINDING menu, select [2] ports-01 : http port is 8180
Enter HTTP Port [[8180]] >
Enter HTTPS Port [[8543]] >
Enter RMI Port [[8861]] >
Enter DRP Port [[8851]] >
Enter File Deployment Port [[8811]] >
Enter File Synchronization Deploy Server Port [[8816]] >
Enter Lock Server Port [[9010]] >
• In the INSTANCE MANAGEMENT menu, select [D] Done.
• In the SERVER INSTANCE TYPE CONFIGURATION menu, select [O] Configure Another Server Instance Type.
Production Server Instance Configuration
• In the SERVER INSTANCE TYPE SELECTION menu, select [C] ATG Commerce Store Production – 0 Instances Configured.
• In the SERVER INSTANCE TYPE CONFIGURATION menu, select [A] ATG Commerce Store Production General Configuration – REQUIRED.
• In the SERVER INSTANCE TYPE CONFIGURATION menu, select [I] Instance Management – REQUIRED.
• In the INSTANCE MANAGEMENT menu, select [A] Add Server Instance.
• In the Select Type of Server Instance To Create menu, select [1] ATG Commerce Store Production with Server Lock Manager.
• In the NAME FOR NEW SERVER INSTANCE menu, enter ATGProduction for the Server Instance Name.
• In the JBOSS PORT BINDING menu, select [U] Use Default Port Binding.
Enter the following ports,
Enter HTTP Port [[8080]] >
Enter HTTPS Port [[8443]] >
Enter RMI Port [[8860]] >
Enter DRP Port [[8850]] >
Enter File Deployment Port [[8810]] >
Enter Lock Server Port [[9012]] >
• In the INSTANCE MANAGEMENT menu, select [D] Done.
• In the SERVER INSTANCE TYPE CONFIGURATION menu, select [O] Configure Another Server Instance Type.
• In the SERVER INSTANCE TYPE SELECTION menu, select [D] Done.
Assemble and Deploy Your ATG Applications
To assemble and deploy your application on JBoss:
• In the CIM MAIN MENU menu, select [3] Application Assembly & Deployment.
Deploying ATG Production Server Instance
• In the DEPLOYMENT SERVER INSTANCE SELECTION menu, select [A] ATGProduction – ATG Commerce Store Production with Server Lock Manager.
• In the ENTER EAR FILE NAME(S) menu, enter the name ATGProduction.ear for the ATG Commerce Store Production with Server Lock Manager.
• In the SELECT JBOSS SERVER TO USE menu, select [C] CIM should create a new server for me.
• In the SELECT JBOSS SERVER TEMPLATE TO USE menu, select [D] default.
• Enter ATGProduction as the name for the JBOSS server.
• In the JBOSS DEPLOYMENT MENU menu, select [D] Deploy ATG Commerce Store Production with Server Lock Manager ATGProduction.ear to JBoss.
• In the JBOSS DEPLOYMENT MENU menu, select [R] Register Datasources on JBoss.
• In the JBOSS DEPLOYMENT MENU menu, select [A] Add database driver to app server classpath.
• In the JBOSS JDBC DRIVER JAR COPY menu, select [C] Copy file.
• In the JBOSS DEPLOYMENT MENU menu, select [P] Post Deployment Actions on JBoss.
• In the JBOSS POST DEPLOYMENT OPTIONS menu, select [O] Optimize JVM.
• In the JBOSS JVM OPTIMIZATION menu, select [U] Update JBossrun.conf file.
• In the JBOSS POST DEPLOYMENT OPTIONS menu, select [C] Copy Storefront Static HTML/Image Files.
• In the COPY STATIC HTML/IMAGES menu, select [C] Copy.
• In the JBOSS POST DEPLOYMENT OPTIONS menu, select [D] Done.
• In the JBOSS DEPLOYMENT MENU menu, select [O] Configure Another Server Instance.
Deploying ATG Publishing Server Instance
• In the DEPLOYMENT SERVER INSTANCE SELECTION menu, select [C] ATGPublishing – ATG Commerce Store Publishing with Lock Server.
• In the ENTER EAR FILE NAME(S) menu, enter the name ATGPublishing.ear for the ATG Commerce Store Publishing with Lock Server.
• In the SELECT JBOSS SERVER TO USE menu, select [C] CIM should create a new server for me.
• In the SELECT JBOSS SERVER TEMPLATE TO USE menu, select [D] default.
• Enter ATGPublishing for the JBoss server name.
• In the JBOSS DEPLOYMENT MENU menu, select [D] Deploy ATG Commerce Store Publishing with Lock Server ATGPublishing.ear to JBoss.
• In the JBOSS DEPLOYMENT MENU menu, select [R] Register Datasources on JBoss.
• In the JBOSS DEPLOYMENT MENU menu, select [A] Add database driver to app server classpath.
• In the JBOSS JDBC DRIVER JAR COPY menu, select [C] Copy file.
• In the JBOSS DEPLOYMENT MENU menu, select [P] Post Deployment Actions on JBoss.
• In the JBOSS POST DEPLOYMENT OPTIONS menu, select [C] Copy Storefront Static HTML/Image Files.
• In the COPY STATIC HTML/IMAGES menu, select [C] Copy.
• In the JBOSS POST DEPLOYMENT OPTIONS menu, select [D] Done.
• In the JBOSS DEPLOYMENT MENU menu, select [O] Configure Another Server Instance.
• In the DEPLOYMENT SERVER INSTANCE SELECTION menu, select [D] Done.
• In the CIM MAIN MENU menu, enter q to exit CIM.
Starting the Publishing and Production Servers
To start the Publishing server:
1. Open Command prompt and move to JBoss bin directory(eg:C:\ATG\jboss-4.2.3.GA\bin).
2. Enter the following command,
run.bat -c ATGPublishing -b 0.0.0.0
Note: You can find the output log for the Publishing server instance running under JBoss in C:\ATG\jboss-4.2.3.GA\server\ATGPublishing\log\server.log.
To start the Production server:
1. Open another command prompt and move to JBoss bin directory (eg:C:\ATG\jboss-4.2.3.GA\bin).
2. Enter one of the following command,
run.bat -c ATGProduction -b 0.0.0.0
Note: You can find the output log for the Production server instance running under JBoss in C:\ATG\jboss-4.2.3.GA\server\ATGProduction\log\server.log.
Browsing the Publishing and Production Servers
Browsing the Publishing Server:
You can browse the publishing server using two utilities, the ATG Business Control Center, where business users can further configure the ATG environment, and the ATG Dynamo Server Admin, where technical users can find a number of useful features.
To access the ATG Business Control Center:
• In a browser, navigate to:
http://localhost:8180/atg/bcc
• Enter admin for both the username and password and click Log In.
To access the ATG Dynamo Server Admin:
• In a browser, navigate to:
http://localhost:8180/dyn/admin
• Enter admin for both the username and password and click OK.
Browsing the Production Server:
You can verify the health of the production server by accessing the ATG Store storefront or the Production instance of the ATG Dynamo Server Admin.
To access the ATG Store storefront:
• In a browser, navigate to:
http://localhost:8080/store
To access the ATG Dynamo Server Admin:
• In a browser, navigate to:
http://localhost:8080/dyn/admin
• Enter admin for both the username and password and click OK.
ATG Store storefront
ATG Dynamo Server Admin
Steps For Migrating ATG9.4 to 10.0.3
Installing JBoss application server for ATG10.0.3:
Download jboss-5.1.0.GAZIP file from http://www.jboss.org/jbossas/downloads/ and do the following,
1. Extract the ZIP file to the needed location.
2. Set the JBOSS_HOME environment variable as the path to JBoss home directory (eg:C:\ATG\jboss-5.1.0.GA)
3. Add JBoss bin directory path to the system path (eg:C:\ATG\jboss-5.1.0.GA\bin).
4. Open command prompt and change the directory to JBoss bin directory
5. Type the command ‘run.bat’ and wait for the server to start. Test whether you are getting JBoss home page in a browser by entering the corresponding URL(eg:http://localhost:8080/).
Installing ATG10.0.3:
Download Oracle ATG Web Commerce from https://edelivery.oracle.com/ and do the following,
1. Run ATG10.0.3.exe file to start the setup program and click Next.
2. Accept the license agreement.
3. Choose the installation folder to C:\ATG\ATG10.0.3.
4. Select all the ATG products.
5. Select your application server as JBoss.
6. Select the JBoss home directory(eg:C:\ATG\jboss-5.1.0.GA).
7. Select the JDK home directory (eg:E:\JDK7_17).
8. Enter the JBoss listen port: 8080.
9. Enter the ATG RMI port: 8860.
10. Review the installation summary and press Enter to install.
Set the DYNAMO_HOME environment variable to ATG10.0.3 home directory (eg:C:\ATG\ATG9.4\home).
Copying DCS-UI module and CRS module from ATG9.4 to 10.0.3:
After installing ATG10.0.3, copy DCS-UI9.4 folder and Commerce Reference Store folder from ATG 9.4 to ATG 10.0.3 directory. Remove the existing DCS-UI folder from ATG10.0.3.
Configuring ATG10.0.3 Web Commerce:
Use the ATG Configuration and Installation Manager (CIM) to configure your environment.
Start the CIM:
• Windows command prompt, change directories to <ATG10.0.3dir>/home/bin.
• Type the command ‘cim.bat’ and press Enter.
Configuring ATG Products:
• In the CIM MAIN MENU, select [P] Product Selection.
• In the PRODUCT SELECTION menu, select [5] ATG Commerce Reference Store: Includes ATG Platform, Content Administration, Site Administration, B2C Commerce, Merchandising, and optionally , ACI and Preview.
• Select D to indicate you are done and ready to move to the next menu.
• In the CHOOSE ADDONS menu, select D to indicate you are done and ready to move to the next menu.
• In the CHOOSE SWITCHING OR NON-SWITCHING DATASOURCE menu, select [2] Switching Datasource.
• In the CHOOSE ATG COMMERCE STORE ADDONS menu, select both [1] Storefront Demo Application and [4] Fulfillment. To select both options, type them as a space delimited list (1 4), then press Enter
• Select D to indicate you are done and ready to move to the next menu.
• In the CHOOSE STOREFRONT ADDONS menu, select [D] Done to indicate you are done and ready to move to the next menu.
• In the CHOOSE STOREFRONT SAMPLE DATA CONFIGURATION menu, select [1] Full: Populated product catalog, users, orders, promotions, etc.
• Continue with the section “Select an Application Server”
Select An Application Server:
• In the CIM MAIN MENU menu, select [A] Select Application Server.
• In the APPLICATION SERVER SELECTION menu, select [1] JBoss Application Server.
• In the ENTER JBOSS HOME PATH menu, enter your JBoss home path : C:\ATG\jboss-5.1.0.GA.
• Continue with the section “Configure Your Database Connections”.
Configure Your Database Connections:
Now configure four database connections, one each for Publishing, Switching A, Switching B, and Production schemas. Create another database ATGMGR2 using Database Configuration Assistant. Login as sysdba and create users pub, switcha, switchb, prod for Publishing, Switching A, Switching B and Production schemas respectively within ATGMGR2.
C:\Users\Administrator>set oracle_sid=ATGMGR2
C:\Users\Administrator>sqlplus / as sysdba
SQL*Plus: Release 11.2.0.1.0 Production on Fri Feb 14 11:28:54 2014
Copyright (c) 1982, 2010, Oracle. All rights reserved.
Connected to:
Oracle Database 11g Enterprise Edition Release 11.2.0.1.0 – 64bit Production
With the Partitioning, OLAP, Data Mining and Real Application Testing options
SQL>create user pub identified by pub;
SQL>create user switcha identified by switcha;
SQL>create user switchb identified by switchb;
SQL>create userprodcore identified by prod;
SQL>grant dba to pub,switcha,switchb,prod;
To configure your database connections:
• In the CIM MAIN MENU, select [1] Database Configuration.
Publishing:
• In the SELECT A DATASOURCE TO CONFIGURE menu, select [P] Publishing.
• In the CONFIGURE DATASOURCE PUBLISHING menu, select [C] Connection Details.
• In the ENTER CONNECTION DETAILS menu, select your database type. Select [1] Oracle Thin
• Enter the following information for the database account you want to use for the Publishing schema:
Enter User Name > pub
Enter Password > pub
Re-enter Password > pub
Enter Host Name >localhost
Enter Port Number [[1521]] >
Enter Database Name > ATGMGR2
Enter Database URL [[jdbc:oracle:thin:@localhost:1521:ATGMGR2]]
Enter Driver Path >C:\ATG\jboss-5.1.0.GA\server\default\lib\ojdbc6.jar
Enter JNDI Name [[ATGPublishingDS]] >
• In the CONFIGURE DATASOURCE PUBLISHING menu, select [T] Test Connection. CIM tests the connection to verify that it is healthy.
• In the CONFIGURE DATASOURCE PUBLISHING menu, select [S] Create Schema.
• In the CREATE SCHEMA menu, select [C] Create Schema.
• In the CONFIGURE DATASOURCE PUBLISHING menu, select [I] Import Initial Data.
• In the IMPORT DATA menu, select [I] Import Data.
• In the CONFIGURE DATASOURCE PUBLISHING menu, select [O] Configure AnotherDatasource.
SwitchingA:
• In the SELECT A DATASOURCE TO CONFIGURE menu,select [S]Switching A.
• In the CONFIGURE DATASOURCE SWITCHING A menu, select [C] Connection Details.
• In the RE-USE VALUES FROM PREVIOUS DATASOURCE menu, select [2] None/Use Existing
• In the ENTER CONNECTION DETAILS menu, select your database type [1] Oracle Thin
• Enter the following information for the database account you want to use for the Switching A schema:
Enter User Name >switcha
Enter Password >switcha
Re-enter Password >switcha
Enter Host Name >localhost
Enter Port Number [[1521]] >
Enter Database Name >ATGMGR2
Enter Database URL [[jdbc:oracle:thin:@localhost:1521:ATGMGR2]]>
Enter Driver Path >C:\ATG\jboss-5.1.0.GA\server\default\lib\ojdbc6.jar
Enter JNDI Name [[ATGSwitchingDS_A]] >
• In the CONFIGURE DATASOURCE SWITCHING A menu, select [T] Test Connection. CIM tests the connection to verify that it is healthy.
• In the CONFIGURE DATASOURCE SWITCHING A menu, select [S] Create Schema.
• In the CREATE SCHEMA menu, select [C] Create Schema.
• In the CONFIGURE DATASOURCE SWITCHING A menu, select [I] Import Initial Data.
• In the IMPORT DATA menu, select [I] Import Data.
• In the CONFIGURE DATASOURCE SWITCHING A menu, select [O] Configure AnotherDatasource.
SwitchingB:
• In the SELECT A DATASOURCE TO CONFIGURE menu,select [B]Switching B.
• In the CONFIGURE DATASOURCE SWITCHING B menu, select [C] Connection Details.
• In the RE-USE VALUES FROM PREVIOUS DATASOURCE menu, select [3] None/Use Existing
• In the ENTER CONNECTION DETAILS menu, select your database type [1] Oracle Thin
• Enter the following information for the database account you want to use for the Switching B schema:
Enter User Name >switchb
Enter Password >switchb
Re-enter Password >switchb
Enter Host Name >localhost
Enter Port Number [[1521]] >
Enter Database Name >ATGMGR2
Enter Database URL [[jdbc:oracle:thin:@localhost:1521:ATGMGR2]]>
Enter Driver Path >C:\ATG\jboss-5.1.0.GA\server\default\lib\ojdbc6.jar
Enter JNDI Name [[ATGSwitchingDS_B]] >
• In the CONFIGURE DATASOURCE SWITCHING B menu, select [T] Test Connection. CIM tests the connection to verify that it is healthy.
• In the CONFIGURE DATASOURCE SWITCHING B menu, select [S] Create Schema.
• In the CREATE SCHEMA menu, select [C] Create Schema.
• In the CONFIGURE DATASOURCE SWITCHING B menu, select [I] Import Initial Data.
• In the IMPORT DATA menu, select [I] Import Data.
• In the CONFIGURE DATASOURCE SWITCHING B menu, select [O] Configure AnotherDatasource.
Production Core:
• In the SELECT A DATASOURCE TO CONFIGURE menu, select [C]Production Core.
• In the CONFIGURE DATASOURCE PRODUCTION CORE menu, select [C] Connection Details.
• In the RE-USE VALUES FROM PREVIOUS DATASOURCE menu, select [4] None/Use Existing
• In the ENTER CONNECTION DETAILS menu, select your database type [1] Oracle Thin
• Enter the following information for the database account you want to use for the Production Core schema:
Enter User Name > prod
Enter Password > prod
Re-enter Password > prod
Enter Host Name >localhost
Enter Port Number [[1521]] >
Enter Database Name > ATGMGR2
Enter Database URL [[jdbc:oracle:thin:@ localhost:1521: ATGMGR2]]>
Enter Driver Path >C:\ATG\jboss-5.1.0.GA\server\default\lib\ojdbc6.jar
Enter JNDI Name [[ATGProductionDS]]>
• In the CONFIGURE DATASOURCE PRODUCTION CORE menu, select [T] Test Connection. CIM tests the connection to verify that it is healthy.
• In the CONFIGURE DATASOURCE PRODUCTION CORE menu, select [S] Create Schema.
• In the CREATE SCHEMA menu, select [C] Create Schema.
• In the CONFIGURE DATASOURCE PRODUCTION CORE menu, select [I] Import Initial Data.
• In the IMPORT DATA menu, select [I] Import Data.
• In the CONFIGURE DATASOURCE PRODUCTION CORE menu, select [O] Configure AnotherDatasource.
• In the SELECT A DATASOURCE TO CONFIGURE menu, select [D] Done.
• Continue with the section “Configure Your ATG server Instances”.
Configuring ATG Server Instances:
To configure your ATG server instances:
• In the CIM MAIN MENU menu, select [2] Server Instance Configuration.
Publishing Server Instance Configuration
• In the SERVER INSTANCE TYPE SELECTION menu, select [A] ATG Commerce Reference Store Publishing – 0 Instances Configured.
• In the SERVER INSTANCE TYPE CONFIGURATION menu, select [A] Commerce Reference Store Publishing General Configuration – REQUIRED
• Enter the following information (defaults are provided in brackets):
Enter Production Lock Server Hostname >localhost
Enter Production Lock Server Port [[9012]] >
• In the SERVER INSTANCE TYPE CONFIGURATION menu, select [I] Instance Management – REQUIRED.
• In the INSTANCE MANAGEMENT menu, select [A] Add Server Instance.
• In the Select Type of Server Instance To Create menu, select [1] Publishing with a Server Lock Manager: Minimum 1 Required.
• In the NAME FOR NEW SERVER INSTANCE menu, enter ATGPublishing for the Server Instance Name
• In the JBOSS PORT BINDING menu, select [C] Choose Custom Port Binding.
• In the CHOOSE CUSTOM JBOSS PORT BINDING menu, select [2] ports-01 : http port is 8180
• Enter the following ports.
Enter HTTP Port [[8180]] >
Enter HTTPS Port [[8543]] >
Enter Site HTTP Port [[8180]] >
Enter RMI Port [[8861]] >
Enter DRP Port [[8851]] >
Enter File Deployment Port [[8811]] >
Enter File Synchronization Deploy Server Port [[8816]] >
Enter Lock Server Port [[9010]] >
• In the INSTANCE MANAGEMENT menu, select [D] Done.
• In the SERVER INSTANCE TYPE CONFIGURATION menu, select [O] Configure Another Server Instance Type.
Production Server Instance Configuration
• In the SERVER INSTANCE TYPE SELECTION menu, select [C] ATG Commerce Reference Store Production – 0 Instances Configured
• In the SERVER INSTANCE TYPE CONFIGURATION menu, select [A] ATG Commerce Reference Store Production General Configuration – REQUIRED.
• In the SERVER INSTANCE TYPE CONFIGURATION menu, select [I] Instance Management – REQUIRED.
• In the INSTANCE MANAGEMENT menu, select [A] Add Server Instance.
• In the Select Type of Server Instance To Create menu, select [1] Production with a Server Lock Manager: Minimum 1 Required.
• In the NAME FOR NEW SERVER INSTANCE menu, enter ATGProduction for the Server Instance Name.
• In the JBOSS PORT BINDING menu, select [U] Use Default Port Binding.
Enter the following ports.
Enter HTTP Port [[8080]] >
Enter HTTPS Port [[8443]] >
Enter Site HTTP Port [[8080]] >
Enter RMI Port [[8860]] >
Enter DRP Port [[8850]] >
Enter File Deployment Port [[8810]] >
Enter Lock Server Port [[9012]] >
• In the INSTANCE MANAGEMENT menu, select [D] Done.
• In the SERVER INSTANCE TYPE CONFIGURATION menu, select [O] Configure Another Server Instance Type.
• In the SERVER INSTANCE TYPE SELECTION menu, select [D] Done.
• Enter q to exit CIM.
Oracle Database Migration:
Download ATG9.x to 10.0 Migration Kit from https://support.oracle.com and do the following,
• Extract the p12839821_1001_Generic ZIP file to the Migration folder within the ATG9.4 directory.
• Right click and extract ATG100MigrationKit1_0.jar file
• Open command prompt and navigate to ./91to100sql/db_components/oracle directory within the ATG migration directory (eg:C:\ATG\ATG9.4\migration\91to100sql\db_components\oracle).
• Include a dot (.) in the PATH environment variable in order to enable execution of the DDL script commands.
• Run the batch files needed to migrate the database using the following syntax.
Syntax :filename.batuser-acct password tns-alias
user-acct: Name of the schema user account
password: Password to the user account
tns-alias: TNS name for the database
Eg : run_das_core.bat prod prod ATGMGR1
Assemble and Deploy ATG Application:
To assemble and deploy ATG application on JBoss:
• Start the CIM
• In the CIM MAIN MENU, select [3] Application Assembly & Deployment.
Deploying ATG Production Server Instance
• In the DEPLOYMENT SERVER INSTANCE SELECTION menu, select [A] ATGProduction – Production with a Server Lock Manager.
• In the ENTER EAR FILE NAME(S) menu, enter the name ATGProduction.ear.
• In the SELECT JBOSS SERVER TO USE menu, select [C] CIM should create a new server for me.
• In the SELECT JBOSS SERVER TEMPLATE TO USE menu, select [D] default.
• Accept the default, ATGProduction, for the JBoss server name.
Enter Name ForJboss Server: [[ATGProduction]] >
• In the JBOSS DEPLOYMENT MENU, select [D] Deploy Production with a Server Lock Manager ATGProduction.ear to JBoss.
• In the JBOSS DEPLOYMENT MENU, select [R] Register Datasources on JBoss.
• In the JBOSS DEPLOYMENT MENU , select [A] Add database driver to app server classpath.
• In the JBOSS JDBC DRIVER JAR COPY menu, select [C] Copy file.
• In the JBOSS DEPLOYMENT MENU, select [P] Post Deployment Actions on JBoss.
• In the POST DEPLOYMENT OPTIONS menu, select [J] JBoss JVM Optimization.
• In the JBOSS JVM OPTIMIZATION menu, select [U] Update JBossrun.conf file.
• In the POST DEPLOYMENT OPTIONS menu, select [D] Done.
• In the JBOSS DEPLOYMENT MENU, select [O] Configure Another Server Instance.
Deploying ATG Publishing Server Instance
• In the DEPLOYMENT SERVER INSTANCE SELECTION menu, select [P] ATGPublishing – Publishing with a Server Lock Manager.
• In the ENTER EAR FILE NAME(S) menu, enter the name ATGPublishing.ear.
• In the SELECT JBOSS SERVER TO USE menu, select [C] CIM should create a new server for me.
• In the SELECT JBOSS SERVER TEMPLATE TO USE menu, select [D] default.
• Accept the default, ATGPublishing, for the JBoss server name.
Enter Name ForJboss Server: [[ATGPublishing]] >
• In the JBOSS DEPLOYMENT MENU, select [D] Deploy Publishing with a Server Lock Manager ATGPublishing.ear to JBoss.
• In the JBOSS DEPLOYMENT MENU, select [R] Register Datasources on JBoss.
• In the JBOSS DEPLOYMENT MENU, select [A] Add database driver to app server classpath.
• In the JBOSS JDBC DRIVER JAR COPY menu, select [C] Copy file.
• In the JBOSS DEPLOYMENT MENU, select [P] Post Deployment Actions on JBoss.
• In the POST DEPLOYMENT OPTIONS menu, select [D] Done.
• In the JBOSS DEPLOYMENT MENU, select [O] Configure Another Server Instance.
• In the DEPLOYMENT SERVER INSTANCE SELECTION menu, select [D] Done.
• In the CIM MAIN MENU, enter q to exit CIM.
Post Migration Tasks
• Clear browser caches.
• Clear application server cache (In JBossjboss-5.1.0.GA directory, move to \work\jboss.web\localhost folder in each server directory and clear the content).
• Start the Production and Publishing server.
Starting the Production and Publishing server:
To start the Publishing server:
3. Open Command prompt and move to JBoss bin directory (eg:C:\ATG\jboss-5.1.0.GA\bin).
4. Enter the following command,
run.bat -c ATGPublishing -b 0.0.0.0
Note: You can find the output log for the Publishing server instance running under JBoss in C:\ATG\jboss-5.1.0.GA\server\ATGPublishing\log\server.log.
To start the Production server:
3. Open another command prompt and move to JBoss bin directory (eg:C:\ATG\jboss-5.1.0.GA\bin).
4. Enter one of the following command,
run.bat -c ATGProduction -b 0.0.0.0
Note: You can find the output log for the Production server instance running under JBoss in C:\ATG\jboss-5.1.0.GA\server\ATGProduction\log\server.log.
Browsing the Production and Publishing Server
Browsing the Publishing Server:
To access the ATG Business Control Center:
• In a browser, navigate to:
http://localhost:8180/atg/bcc
• Enter admin for both the username and password and click Log In.
To access the ATG Dynamo Server Admin:
• In a browser, navigate to:
http://localhost:8180/dyn/admin
• Enter admin for both the username and password and click OK.
Browsing the Production Server:
You can verify the health of the production server by accessing the ATG Store storefront or the Production instance of the ATG Dynamo Server Admin.
To access the ATG Store storefront:
• In a browser, navigate to:
http://localhost:8080/store
To access the ATG Dynamo Server Admin:
• In a browser, navigate to:
http://localhost:8080/dyn/admin
• Enter admin for both the username and password and click OK.
ATG Business Control Center
ATG Dynamo Server Admin
ATG Store storefront

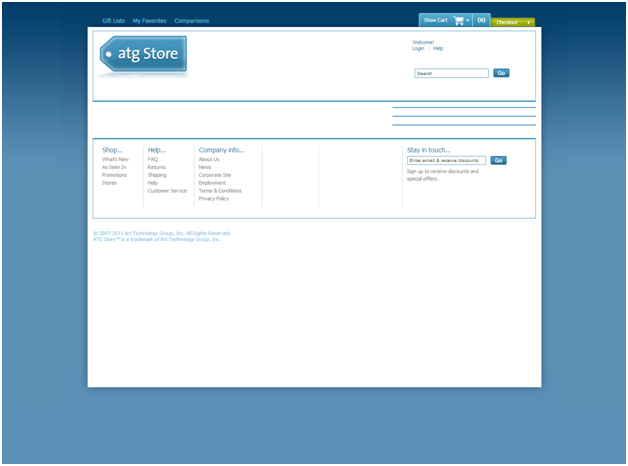
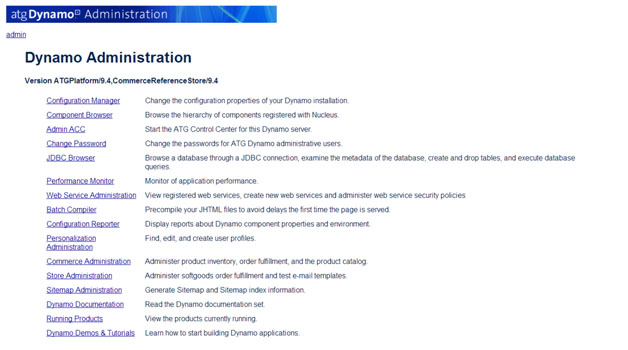
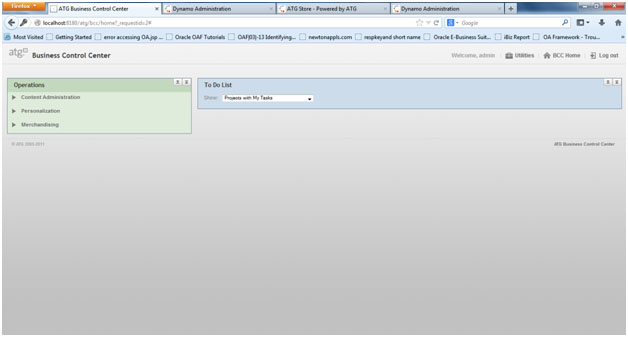
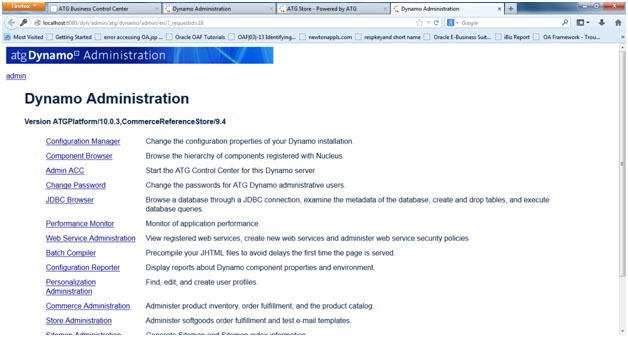
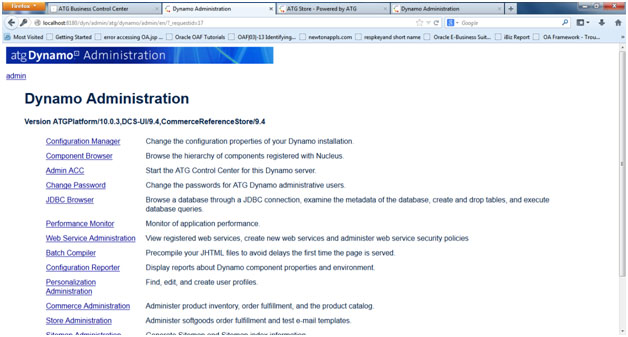
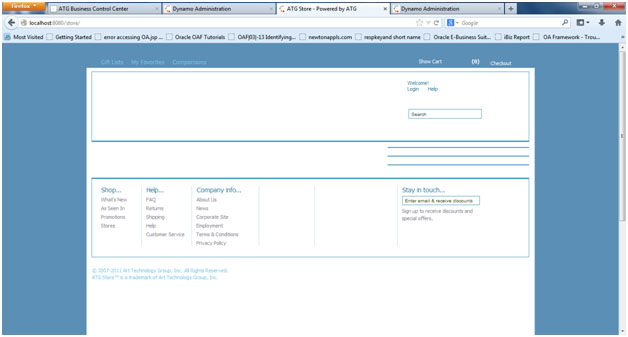






There are no comments yet.