Creating and publishing PTO models to iStore
Creating items in Inventory
Create a PTO model as shown below and assign it to the appropriate sub inventory
This item will serve as Top level PTO model under which we will add the option classes and the components
Navigate to Inventory responsibility and open the Master item form
Enter the Item name and Description and save
To apply the template navigate to Tools->Copy from
Click apply and done
Save
Create an option class items for the various components as show below
Apply the PTO Option Class template
Similarly create the components for each of the Option classes
Create Items using the Finished Goods Template
Please make sure the all the PTO models, Option classes and finished goods are assigned to the appropriate inventory org do that they can be transacted
Also make sure the all the items are web published
Create Bill of materials
Navigate to the “Bill of Material” responsibility
Navigate to Bills->Bills to create the BOM structure
First Create the BOM structure for the Options classes
In the Order Management tab, make sure that the “Optional” flag has been checked so that these components appear as options in the Configurator model UI
Similarity create BOM Structure for the rest of the Option classes
Create the BOM structure for the main PTO model; add all the Options classes under the components section of the PTO model
Please note that you can add any other individual items which are bundled with the PTO model along with the Options classes, for e.g. the Software installation CD can be added along with the various option classes for component selection as shown below
Import the BOM model to the Configurator module
Navigate to “Oracle Configurator Administrator” responsibility
Run the “Populate Configuration Models” concurrent program
Enter the Organization and PTO top level BOM item name in the form and to fields
Run the program
Once the program completes, the BOM model will be accessible via the Configurator Developer UI
Click on structure to view the BOM Structure
Click on Edit to create non bom option nodes
Click on create on the top level PTO item to create nodes under it
Create an Option feature
Option feature node will be added to the structure, click on create to create values for option feature
Similarly create various Options and Option features as necessary
Create rules for BOM model component selection based on option features
Click on Rules tab and click on create as shown in the below screenshot
Create a Logic rule as shown below
Left operand is the option features and right operand is the bom components to be selected
Create rules for all option features as necessary
Create the UI
Click on the User Interface tab
Provide a name for the UI and Select a template
Model UI will be created, modify the page components as necessary
Click on Generate Logic and Test the model
Publishing the model to iStore
In the “Repository” tab click on Publications
Click on Create model publication
Select the model to publish
Select the UI name
Select the applications
Click on apply to create a publication
Navigate the Oracle Configurator Administrator
And run “Process a Single Publication”
Enter the appropriate publication id
Submit the concurrent program
Add the PTO model to iStore catalog
The configurable items should be available on iStore catalog page
Click configure to open the Configurator UI
Users can now configure the product and add the custom configuration to iStore shopping cart.

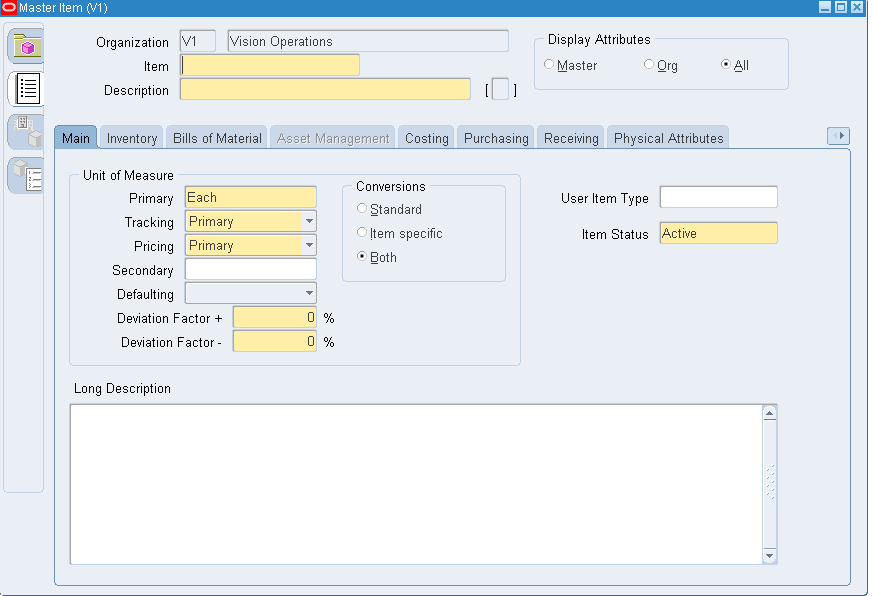
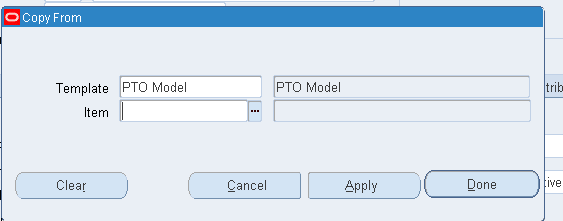
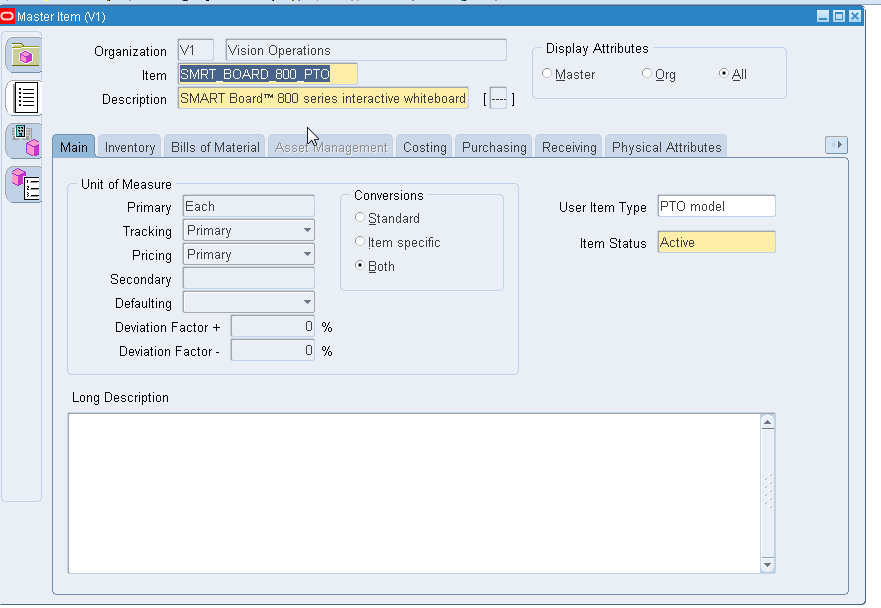
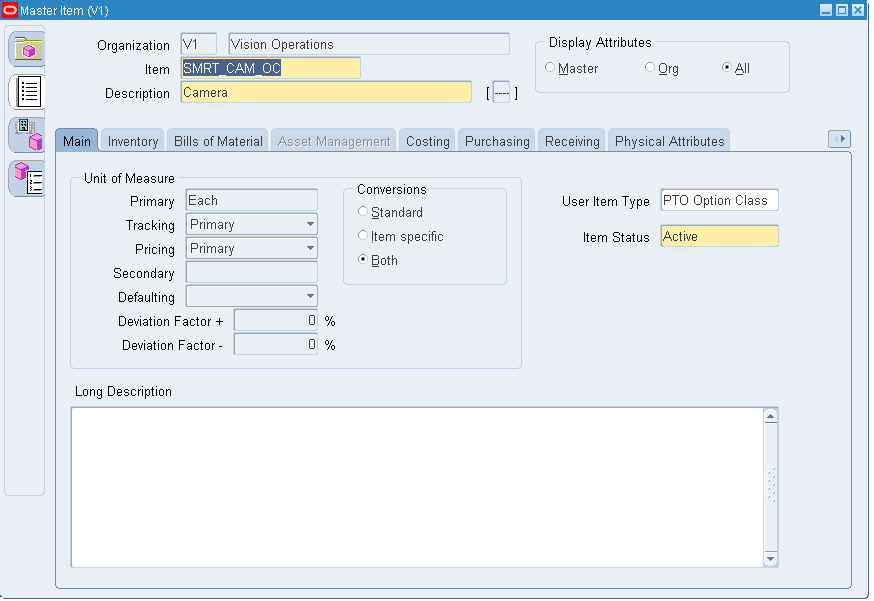
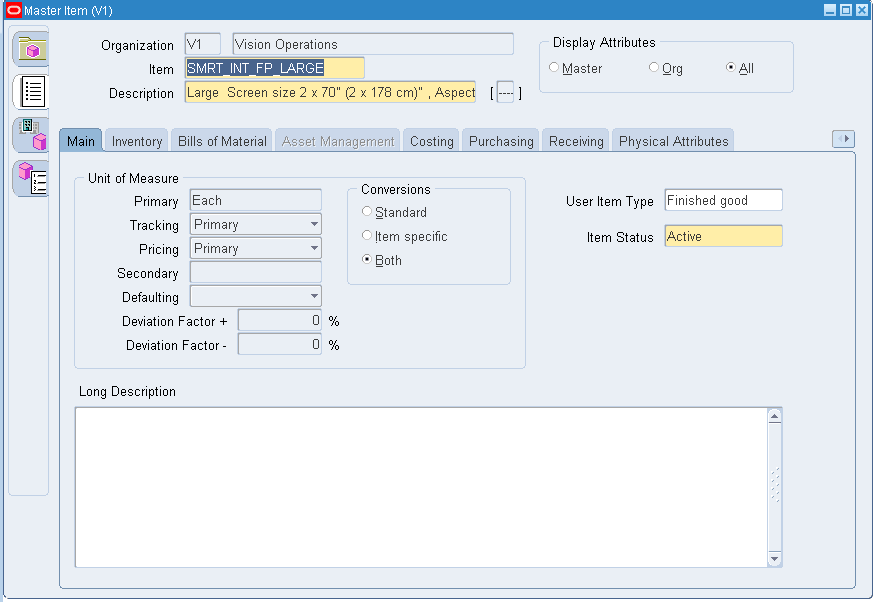
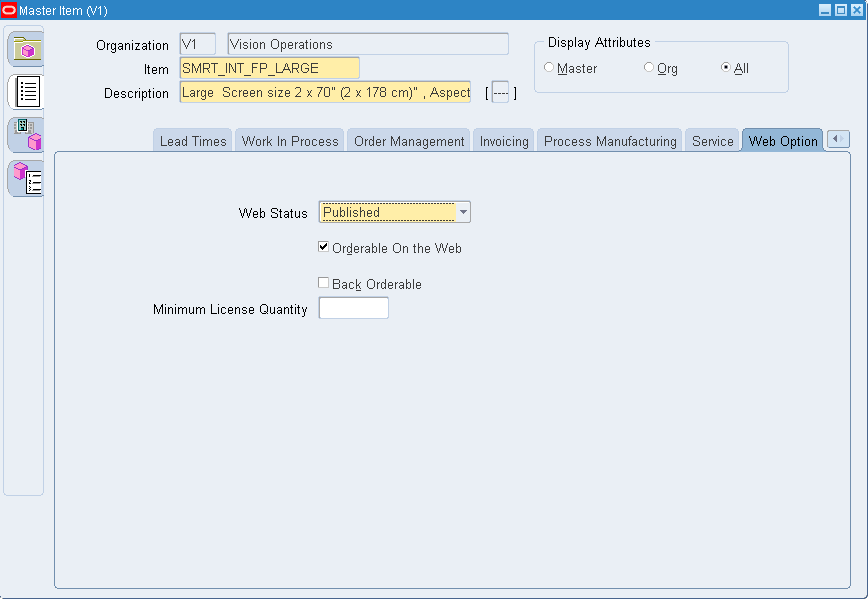
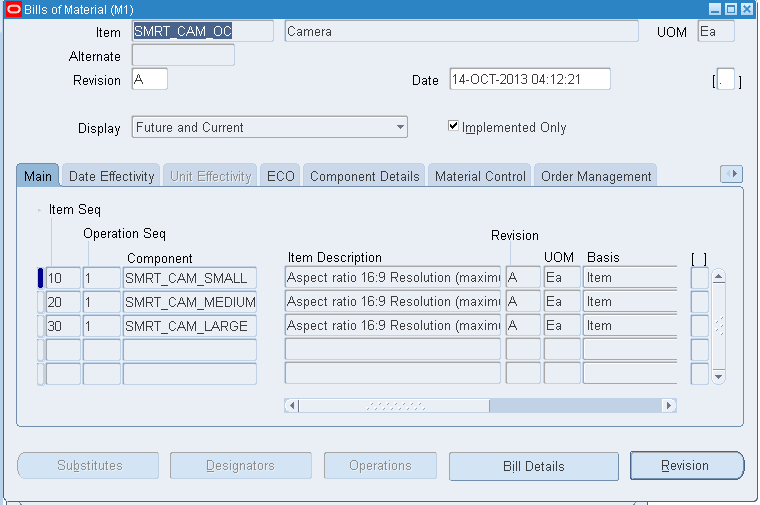
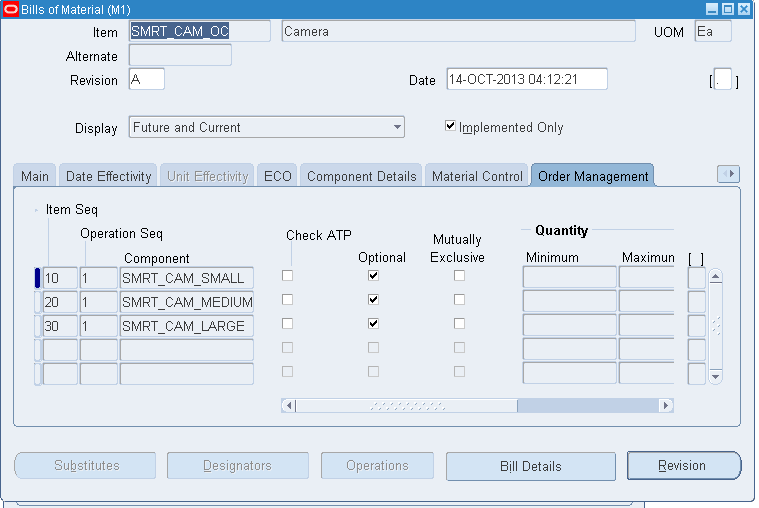
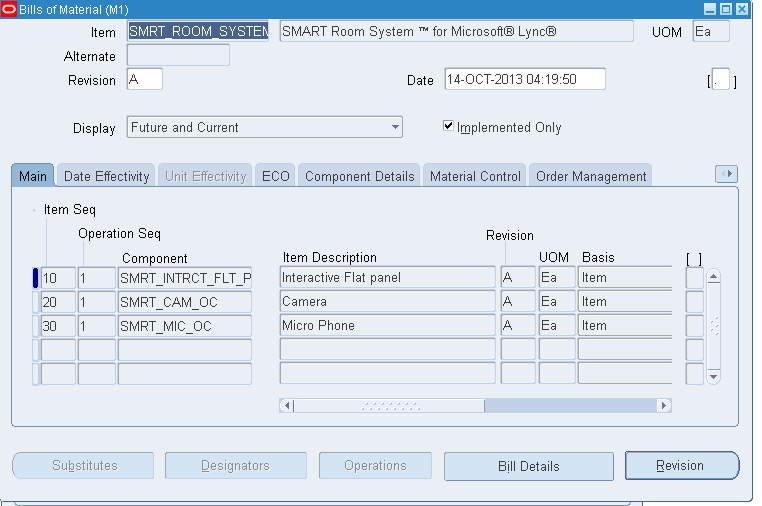
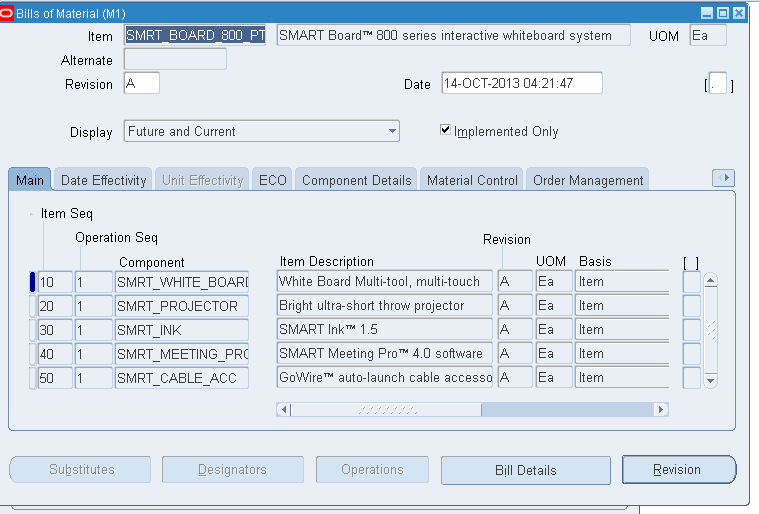
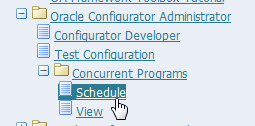
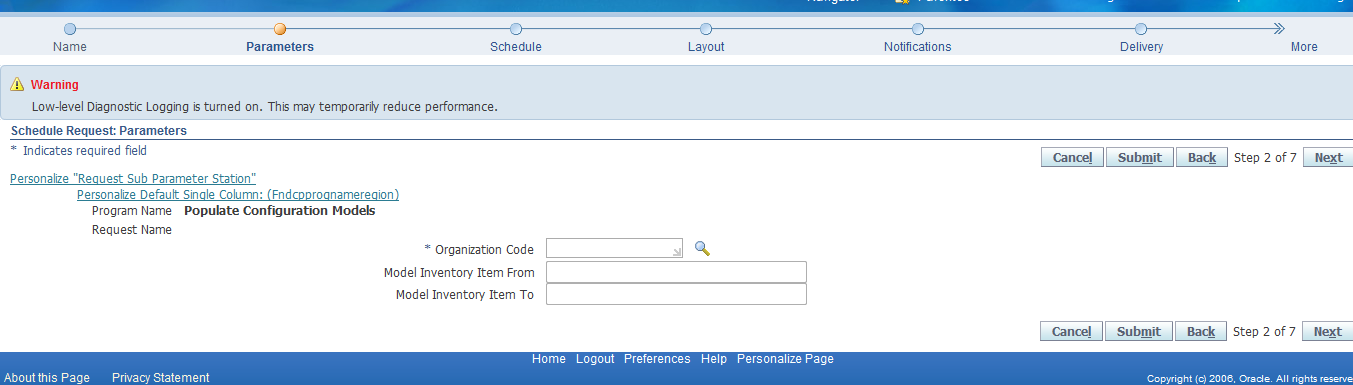

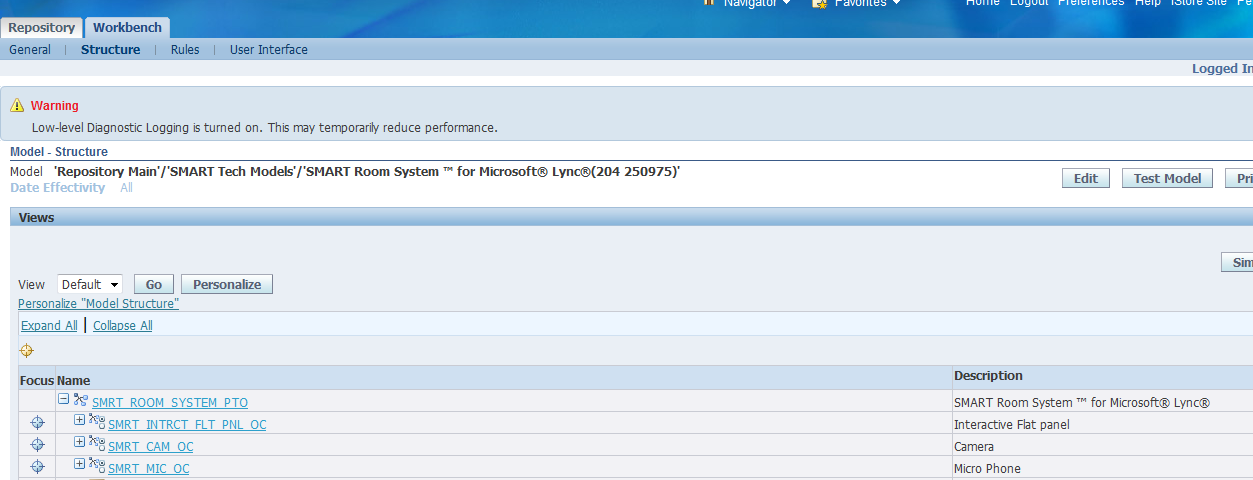
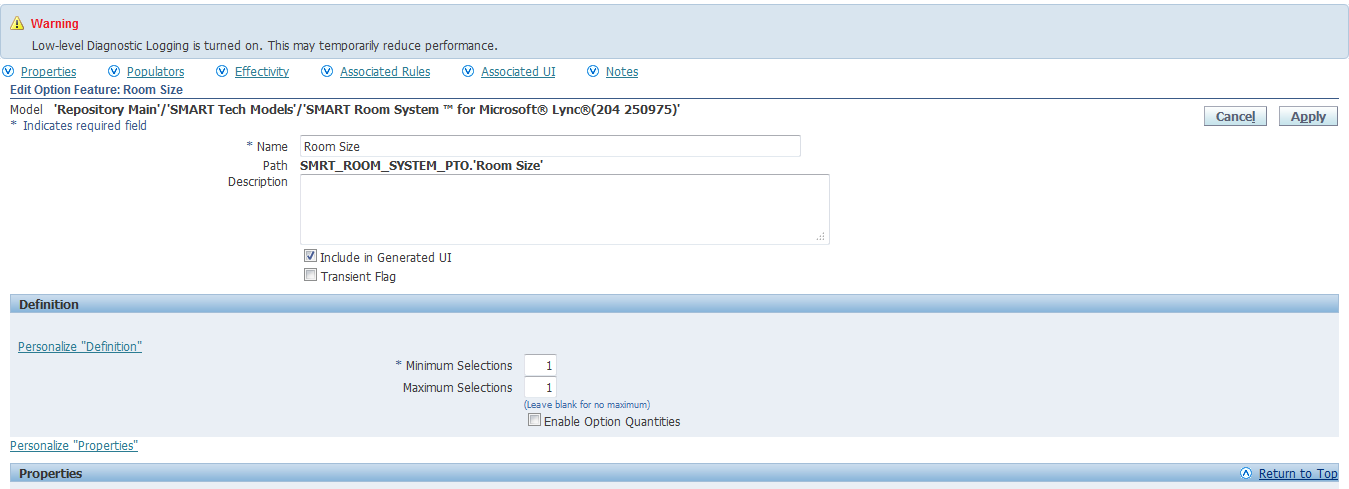

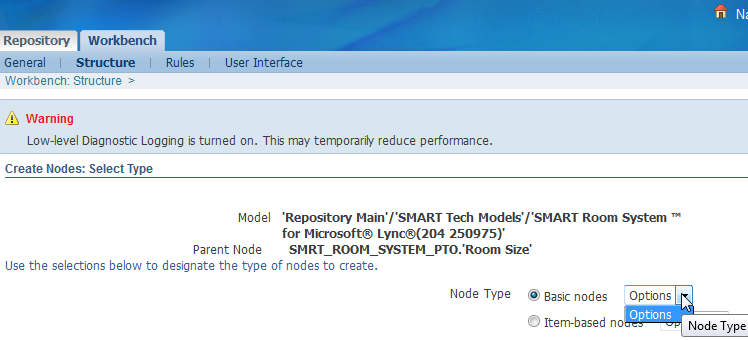
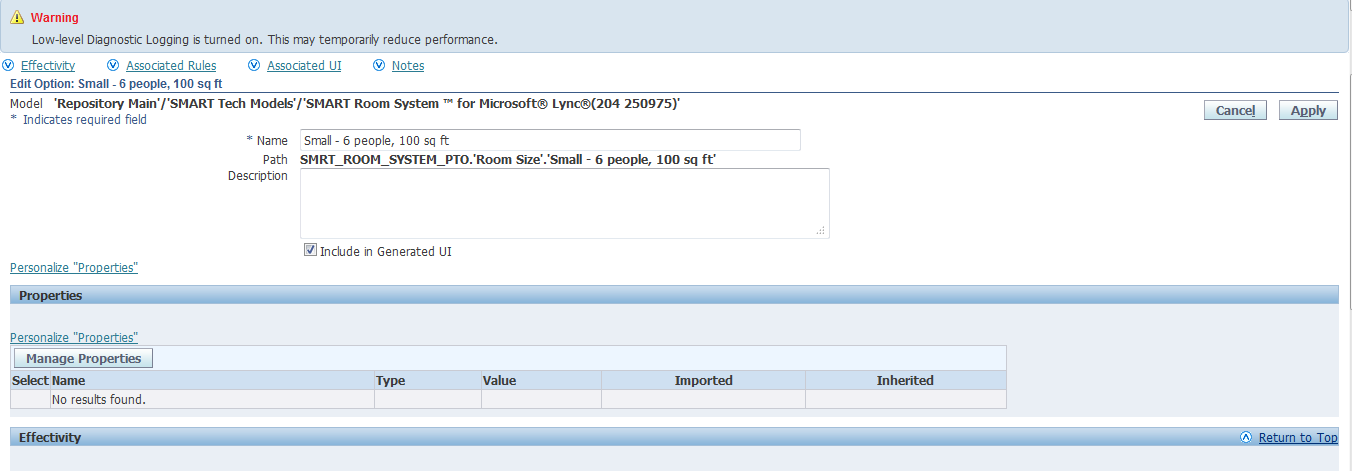
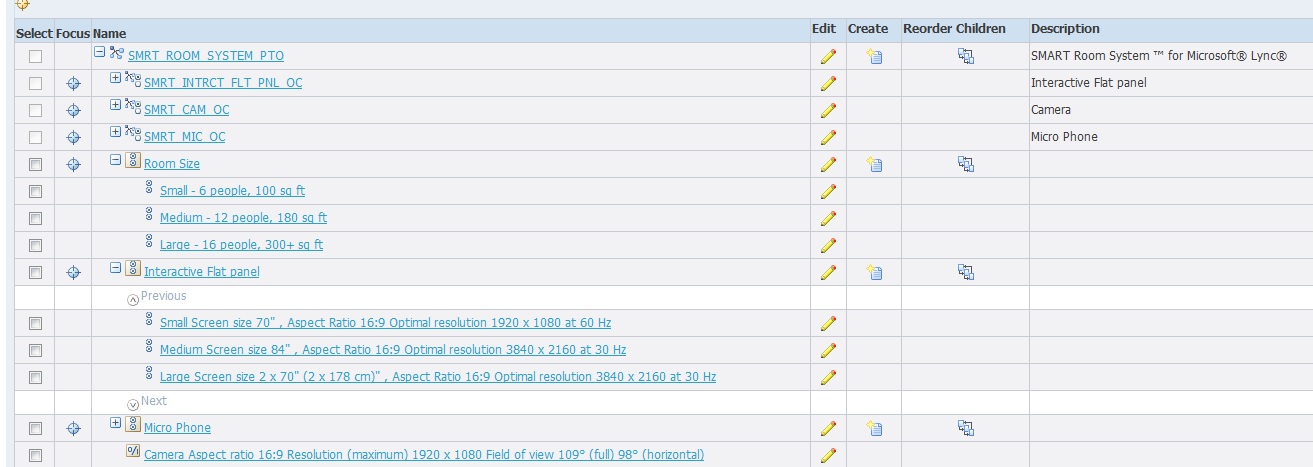
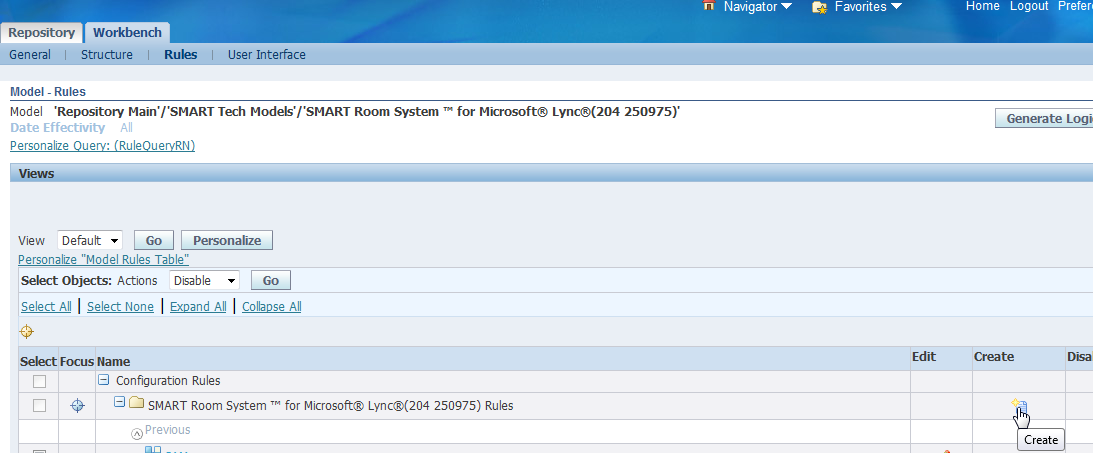
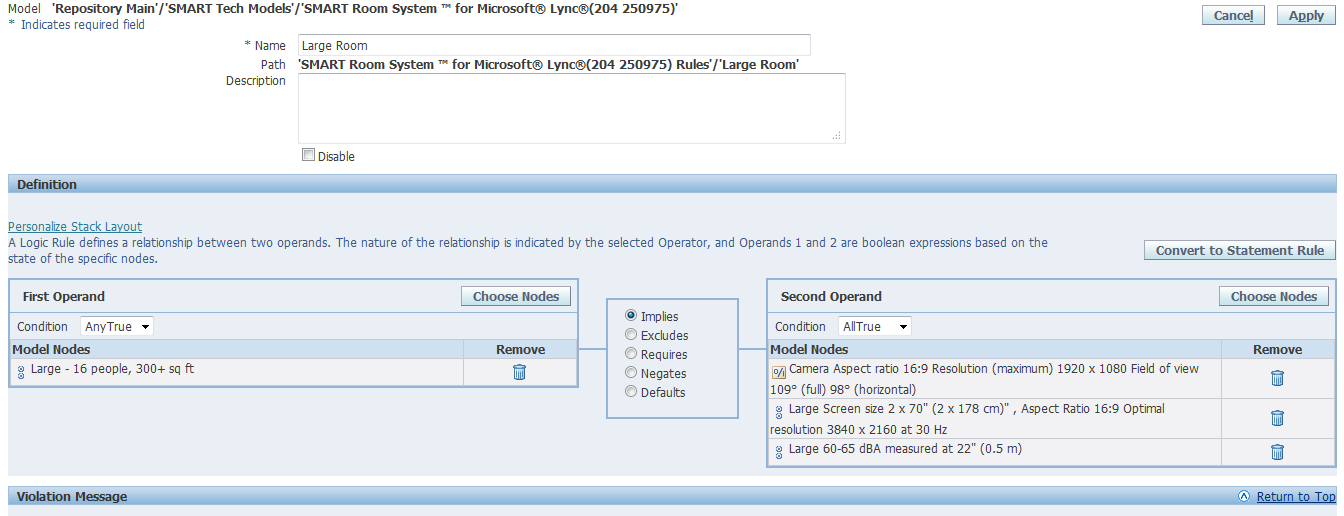
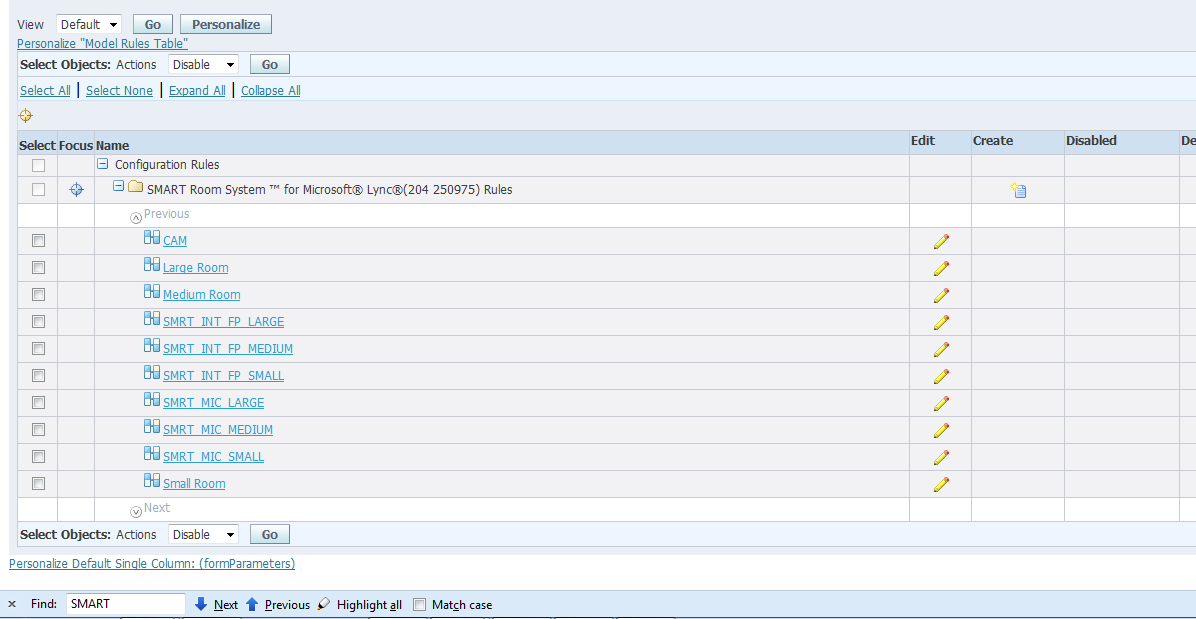
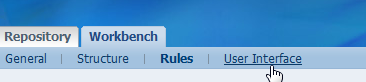
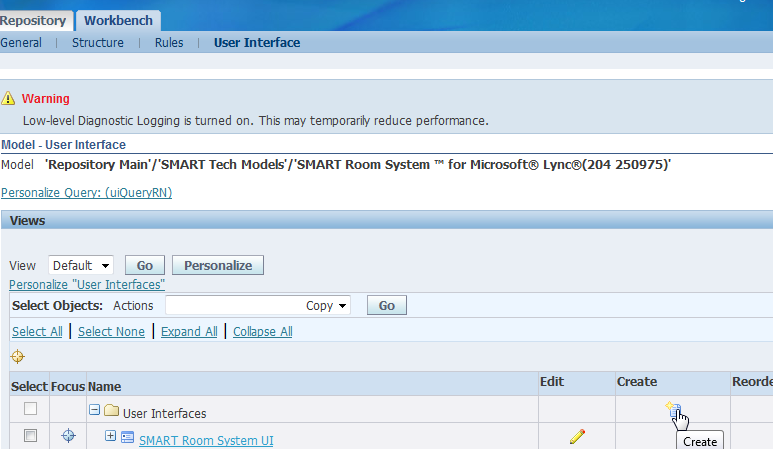
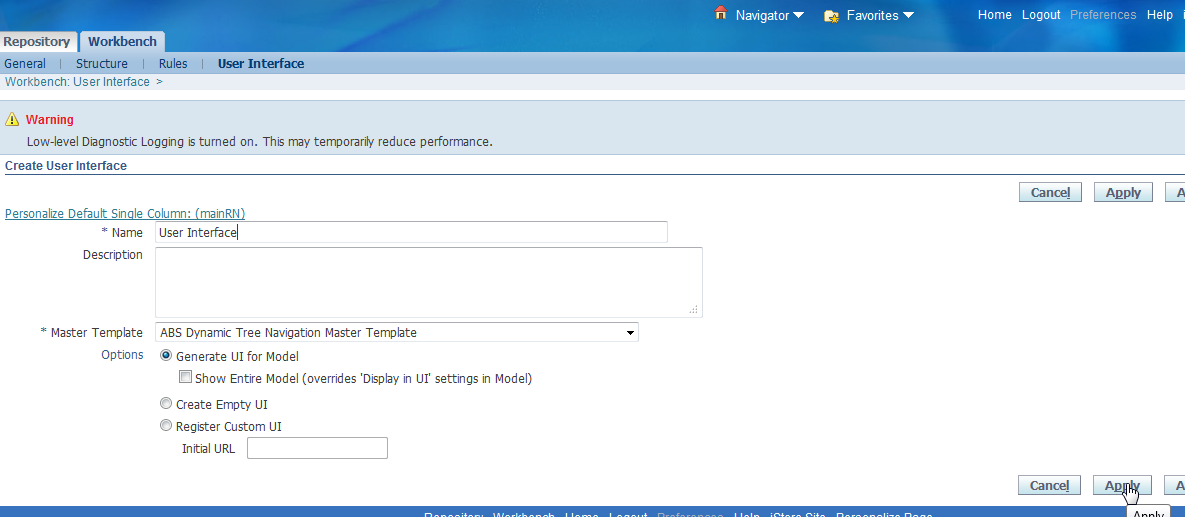
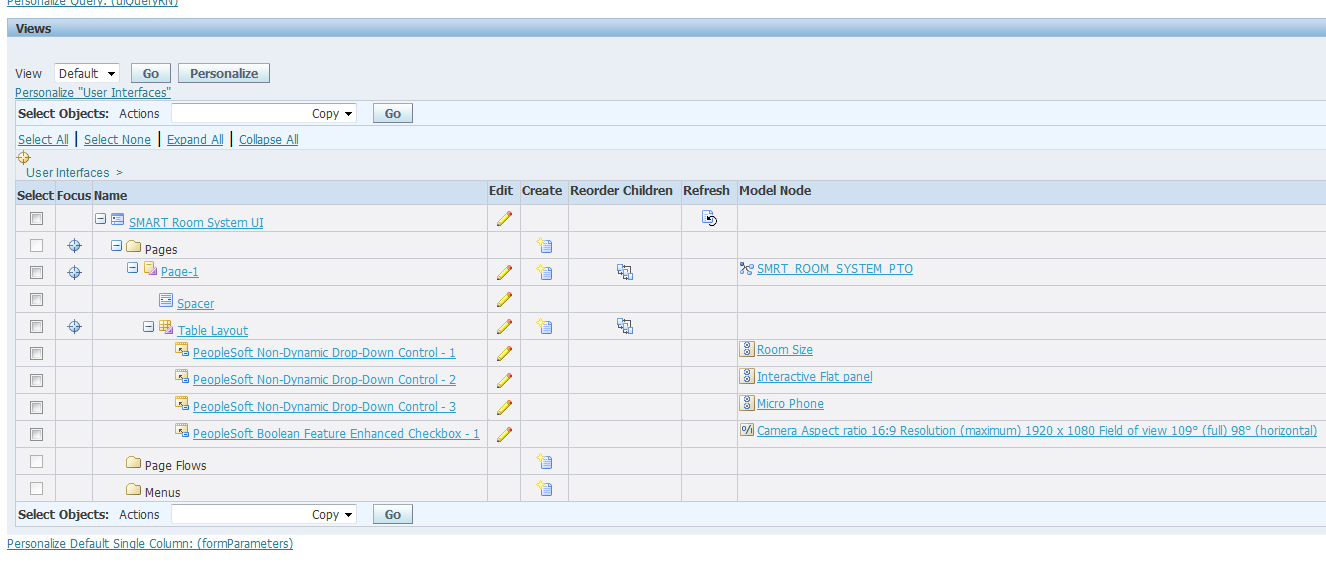
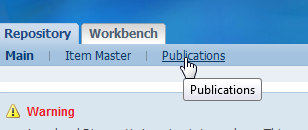
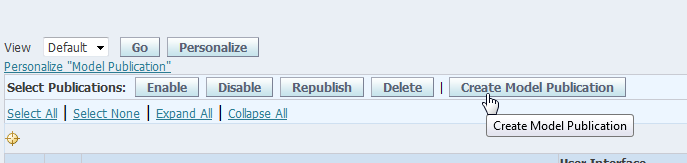

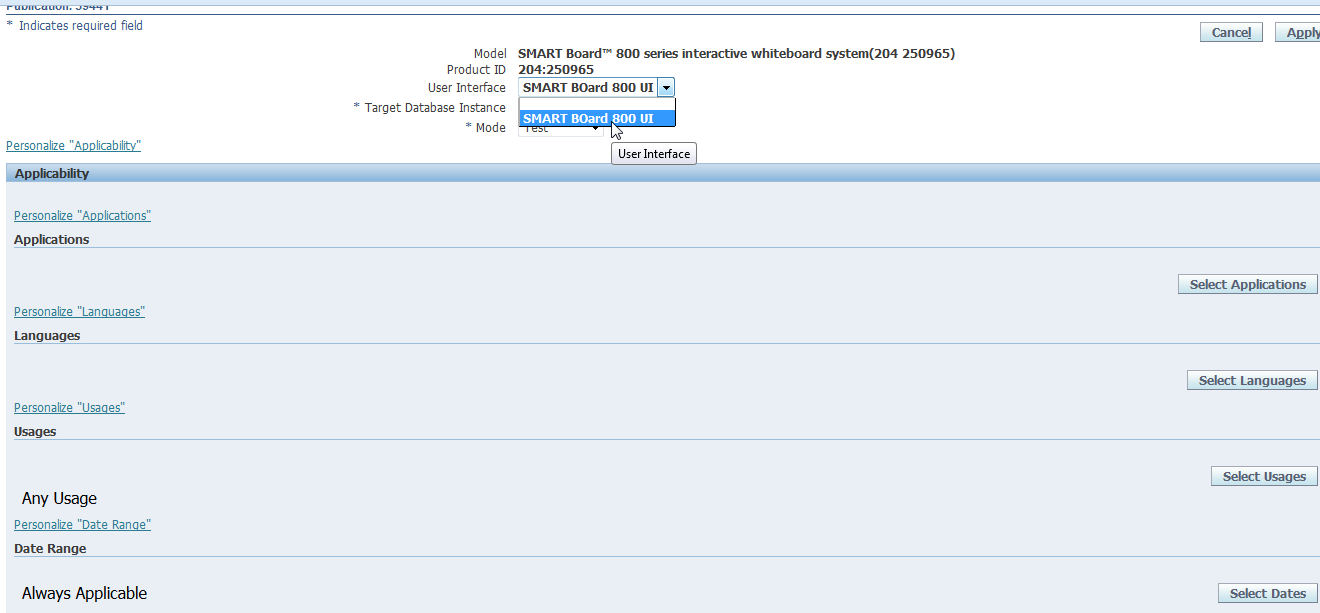
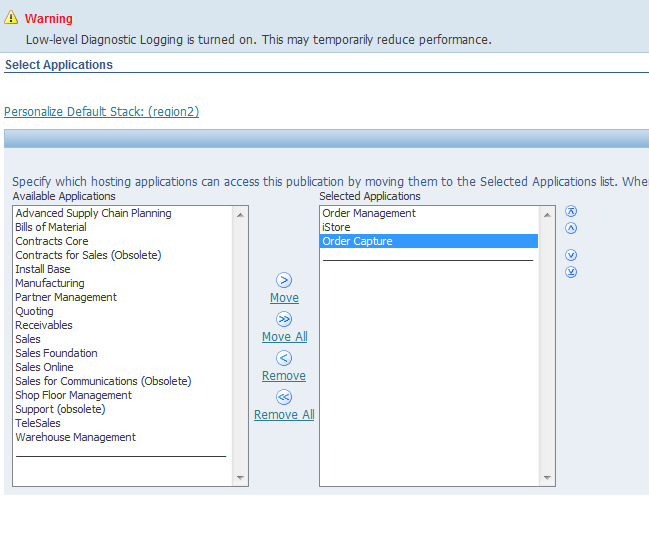


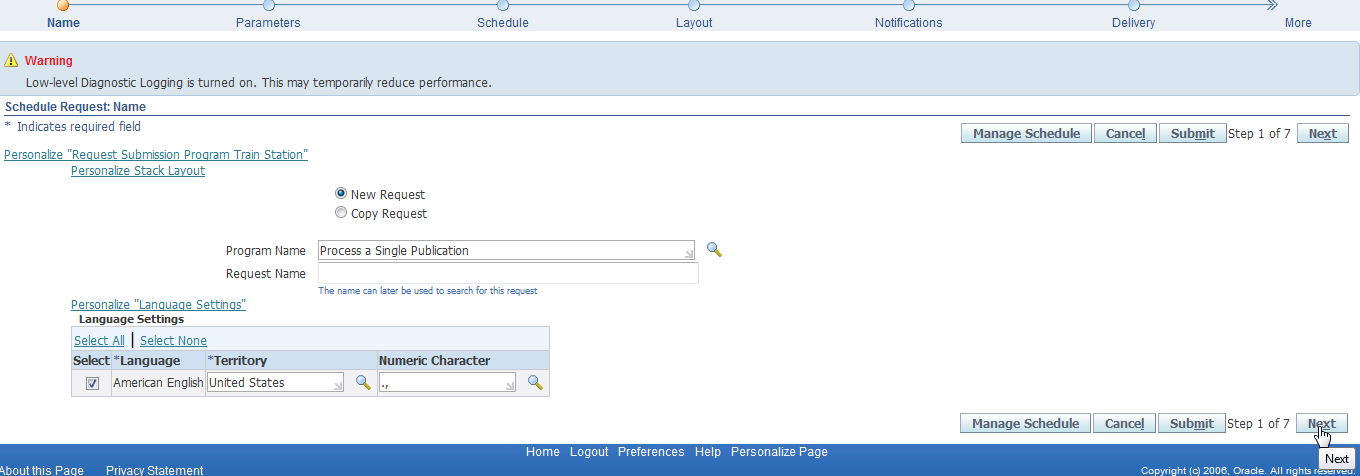
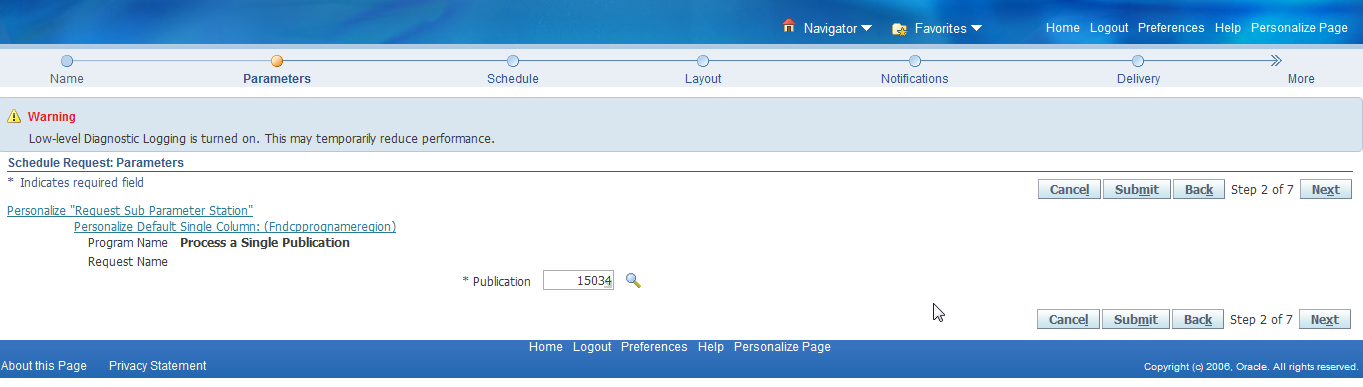
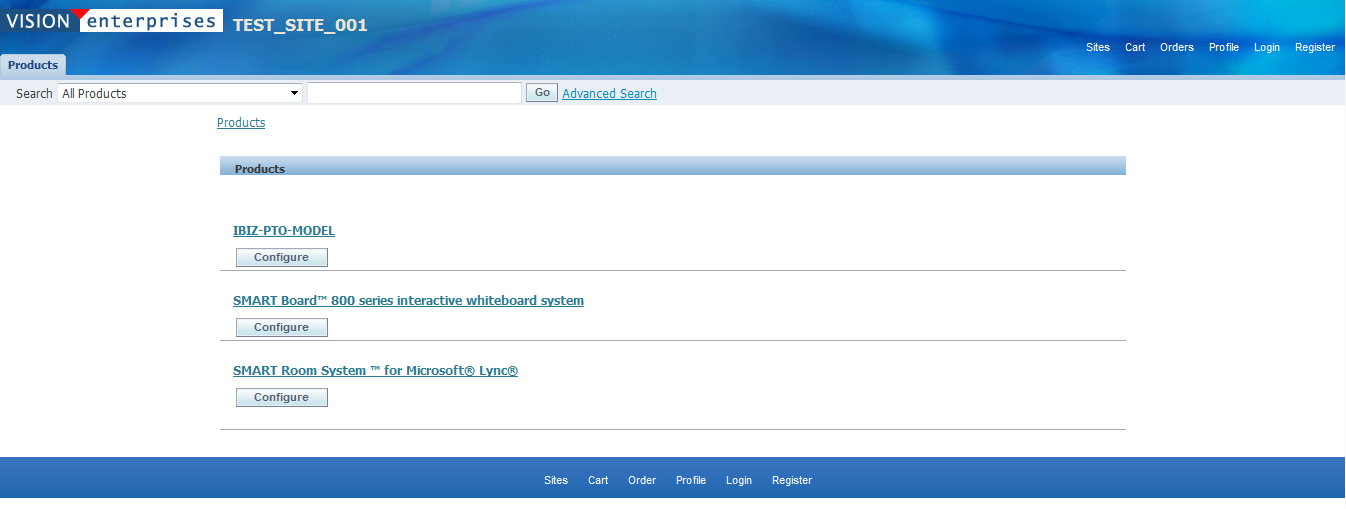
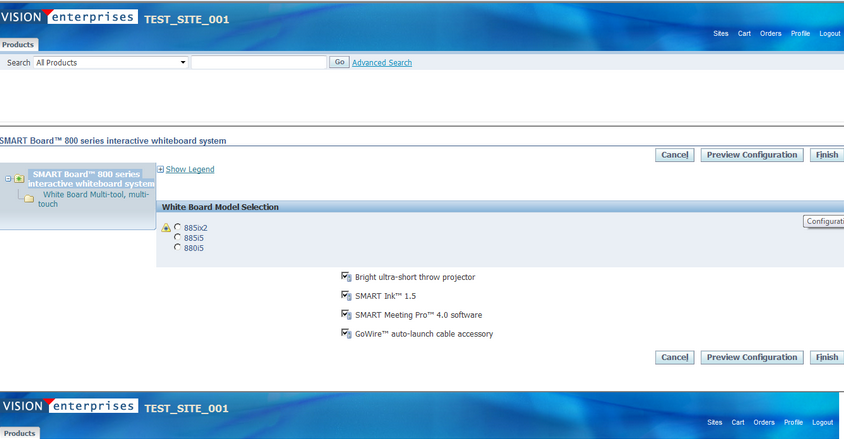






There are no comments yet.