Fusion Financials – User Registration and Managing Taxes
Registering as an user on Fusion:
Navigator:
Setup and Maintenance:
Manage Implementation Projects:
Create Implementation Project:
Select Offerings to implement:
Viewing Calculated Tax on a Receivables Transaction
Activity Scope:
In this demonstration you will view the calculated US sales tax on a Receivables sales invoice.
Sign in using your user.
Viewing calculated taxes on a Receivables transaction:
Begin by navigating to the Billing work area.
1. Click the Navigator menu.
2. Click the Receivables: Billing link.
3. Click the Manage Transactions link.
4. Use the Manage Transactions page to review, create, and edit open debits and credits.
5. Enter 0205125 in the Transaction Number field.
6. Click the Search button.
7. Click the 0205125 link in the Transaction Number column in the Search Results table.
8. Review the transaction details.
9. Click the 83.26 amount in the Tax field to view the tax calculated on the invoice lines. You can also click the Edit icon next to the Tax field amount to edit tax lines depending on your security settings and options specified during tax setup.
10. Use the Detail Tax Lines window to manage tax information for an invoice. Tax was calculated on the transaction line based on the tax setup.
11. Click the horizontal scrollbar to view the tax rates and tax amounts.
12. Click the Save and Close button.
13. Click the Save and Close list item. Once you save your transaction, a message appears indicating that it was saved.
14. Click the OK button.
Creating a Minimum Tax Configuration
Background:
You are setting up your transaction tax configuration for your US based organization.
Activity Scope
In this example, you will learn how to create a new minimum tax configuration for US Sales and Use tax.
When implementing transaction tax, you can define scope values for taxes, tax jurisdictions, tax statuses, and tax rates in the foundation setup.
For example, if you select a tax regime to use as a scope value for a tax, that value is automatically populated in the search attributes on the Manage Tax page. That tax regime’s attributes are also populated in the Create Tax page. The same logic applies to the next step in the foundation setup.
For the purposes of this demonstration, we will identify a scope value for the tax.
This practice is for illustrative purposes and may not represent your true tax model. For example:
• The recommended setup for US sales tax is to create three different taxes within the one tax regime to define state, county, and city taxes. You would create multiple tax jurisdictions for each tax to cover the states, counties, and cities that you need.
• The tax rates may not represent actual tax rates.
• You can use third-party content for the creation of all detailed US tax jurisdictions and tax rates, as well as the creation of all required geography information such as states, counties, cities, and postal codes.
Sign in using your user.
Defining a Tax Regime:
From within the Define Transaction Taxes task list, create a tax regime using the following steps.
Begin by navigating to the Setup and Maintenance work area.
1. Click the Navigator menu.
2. Click the Setup and Maintenance link in the Tools grouping. You may have to click the More link to see more groupings.
3. Click the Manage Implementation Projects link.
4. Click the XX Implementation Project link in the Search Results table.
5. Expand the Financials task list.
6. Expand the Define Common Financials Configuration task list.
7. Expand the Define Transaction Taxes task list.
8. Expand the Define Tax Regimes task list.
9. Click the Go to Task icon for the Manage Tax Regimes task.
10. On the Manage Tax Regimes page click the Create icon.
11. Enter XX US SUT in the Tax Regime Code field.
12. Enter US Sales and Use Tax in the Tax Regime Name field.
13. Enter United States in the Country field.
14. Enter 1/1/01 in the Start Date field.
15. Select USD – US Dollar in the Tax Currency field.
16. Enter 0.01 in the Minimum Accountable Unit field.
17. The value of 2 will automatically appear as a default in the Tax Precision field when you enter the minimum accountable unit.
18. Select the Allow tax rounding override option.
19. Select USA1 Business Unit in the Party Name field in the Configuration Options and Service Subscriptions region.
20. Select Common configuration with party overrides in the Configuration for Taxes and Rules field.
21. Common configuration appears as a default in the Configuration for Product Exceptions field.
22. Enter 1/1/01 in the Effective Start Date field.
23. Click the Save and Close button.
24. Click the Done button.
Defining a Tax:
You will be taken back to the Define Transaction Taxes task list in the Setup and Maintenance work area.
1. Expand the Define Taxes task list.
2. Click the Select link in the Selected Scope column for the Manage Taxes task.
3. The Manage Taxes radio button is selected by default.
4. Select Select and Add in the Tax Regime field.
5. Click the Apply and Go to Task button.
6. Enter XX US SUT in the Tax Regime Code field and click the Search button.
7. Select the XX US SUT row and click the Save and Close button.
8. On the Manage Taxes page click the Create icon.
9. The scope value of XX US SUT appears as a default in the Tax Regime Code field.
10. Select Global configuration owner in the Configuration Owner field.
11. Enter XX US STATE SALES in the Tax field.
12. Enter US State Sales in the Tax Name field.
13. Select Sales tax in the Tax Type field.
14. Select STATE in the Geography Type field.
15. Select COUNTRY in the Parent Geography Type field.
16. Enter United States in the Parent Geography Name field.
17. The Allow tax rounding override option is automatically selected because you selected this option at the tax regime level.
18. Select the Allow override of calculated tax lines option.
19. Select the Allow entry of manual tax lines option.
20. Select the Allow duplicate registration numbers option.
21. Select the Allow multiple jurisdictions option. The Allow multiple jurisdictions option is available because it was a feature selected by default for the tax regime.
22. Select the Allow creation of multiple jurisdictions option.
23. The Allow tax exceptions option is automatically selected because it was a feature selected by default for the tax regime.
24. The Allow tax exemptions option is automatically selected because it was a feature selected by default for the tax regime.
25. Click the Tax Accounts tab.
26. Click the Create icon.
27. On the Create Accounting Details dialog box, enter InFusion USA PL in the Ledger field and click OK.
28. The Tax Account Details region appears. Enter 101.10.25200.000.000.000 in the Tax Recoverable or Liability Account field.
29. Click the Tax Rule Defaults tab.
30. Select Ship to, use bill to if ship to is not found in the Place of Supply field.
31. Select Applicable in the Tax Applicability field.
32. Select Ship-from party in the Tax Registration field.
33. STANDARD_TC appears as a default in the Tax Calculation Formula field.
34. STANDARD_TB appears as a default in the Taxable Basis Formula field.
35. Click the Save button.

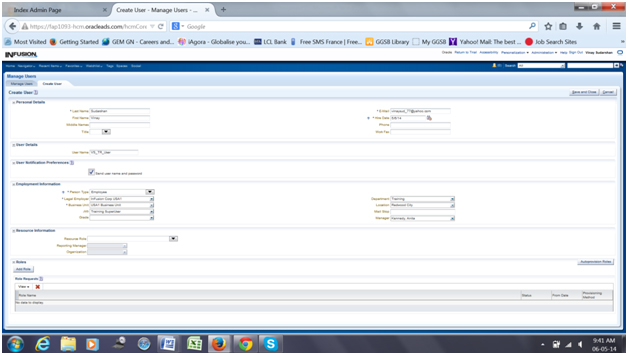
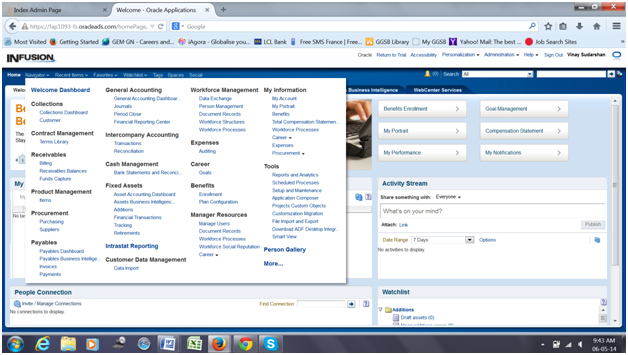
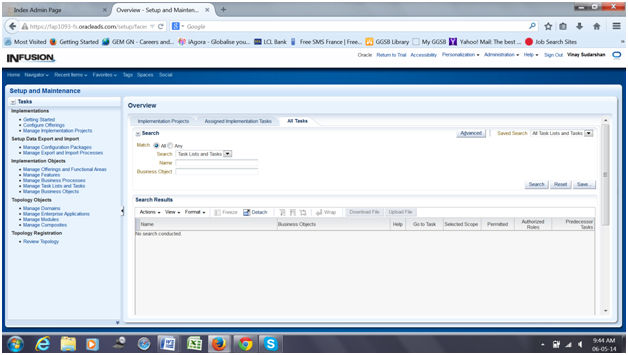
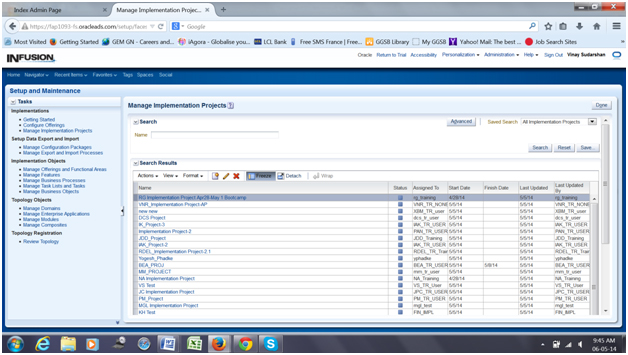
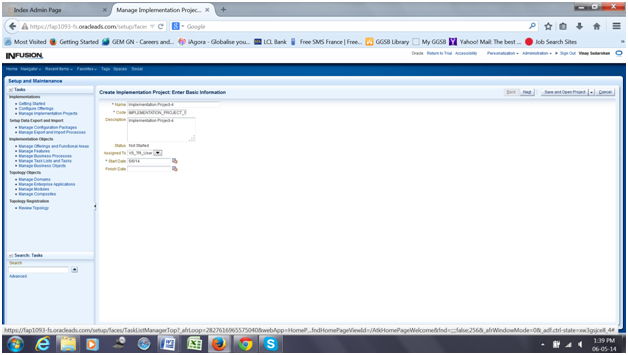
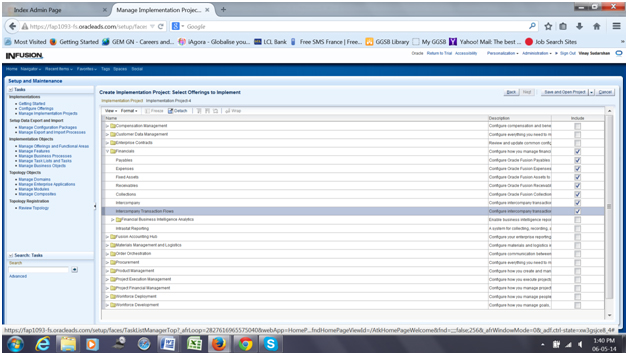
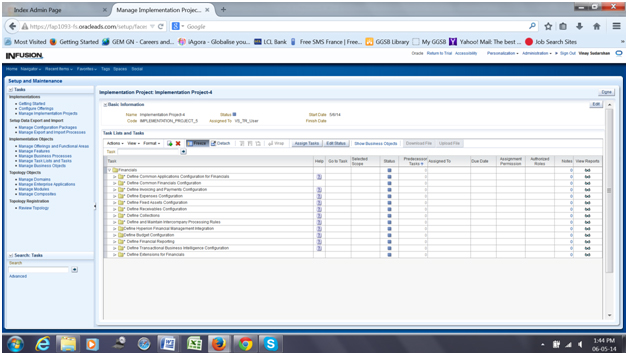
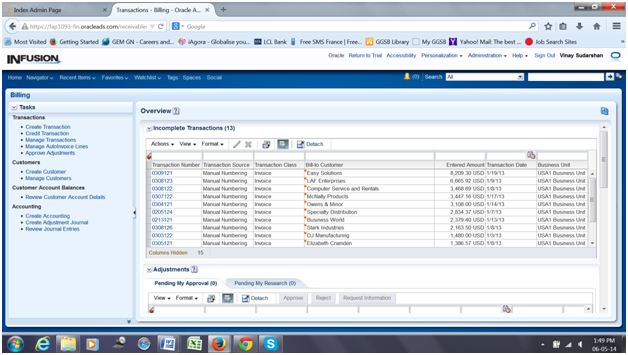
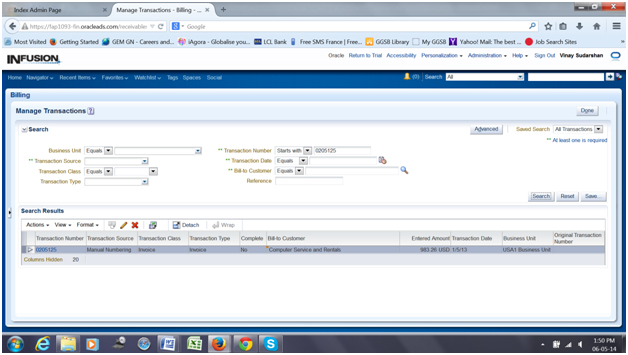
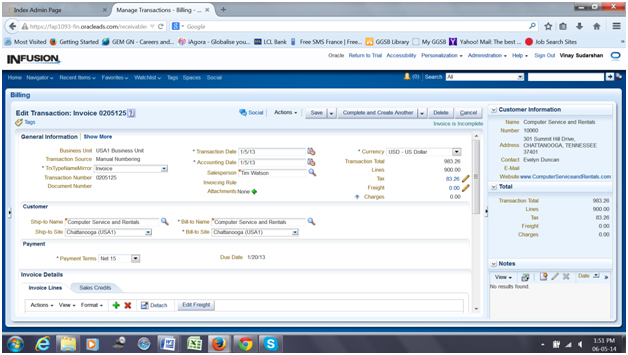
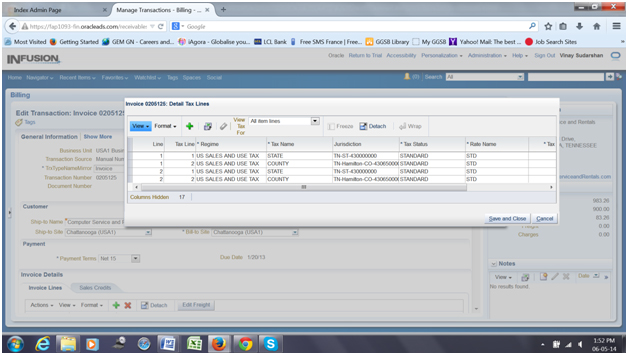
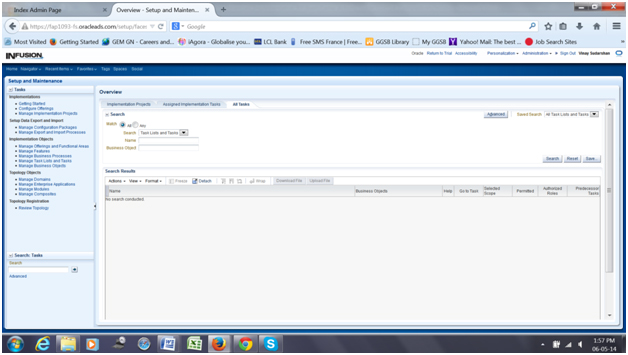
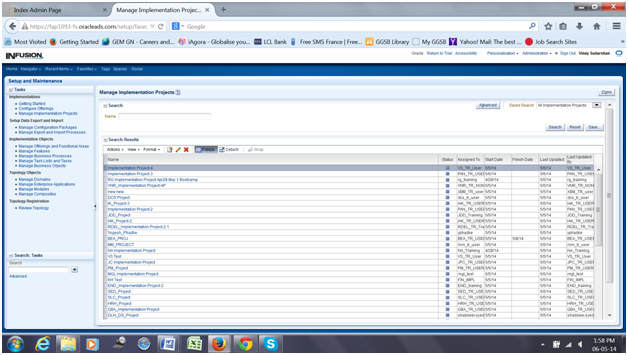
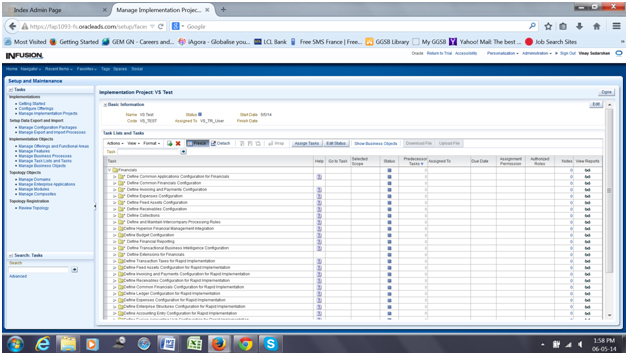

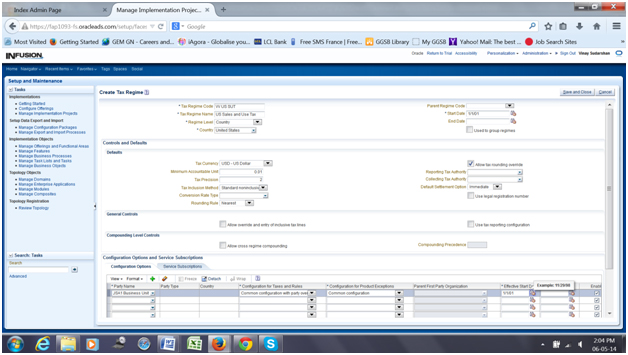
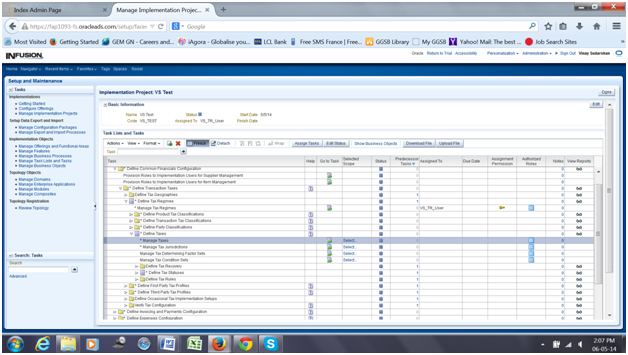
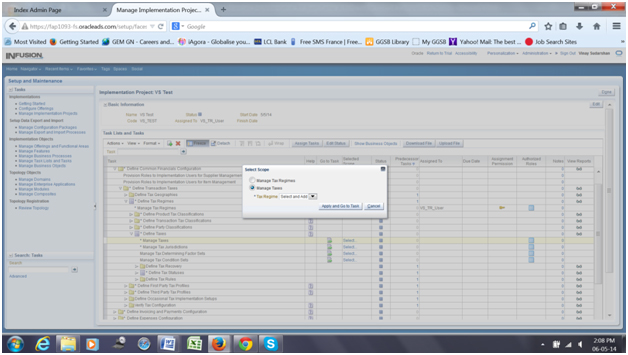
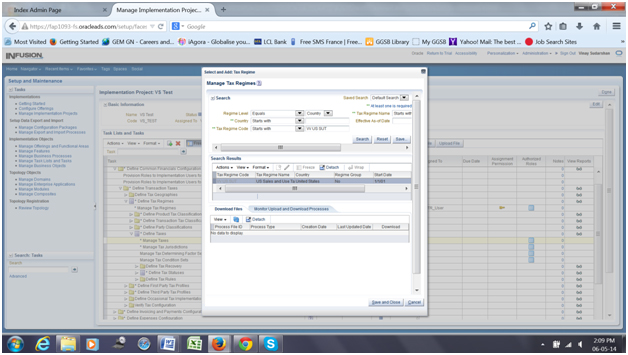
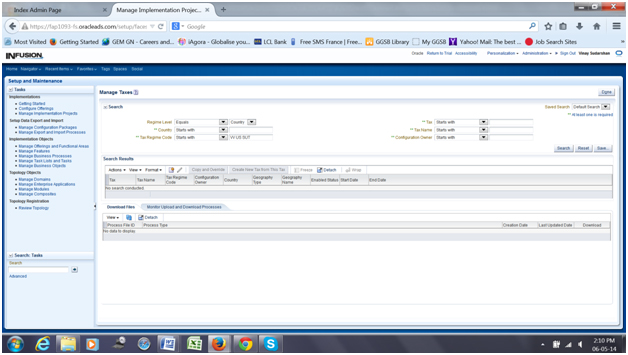
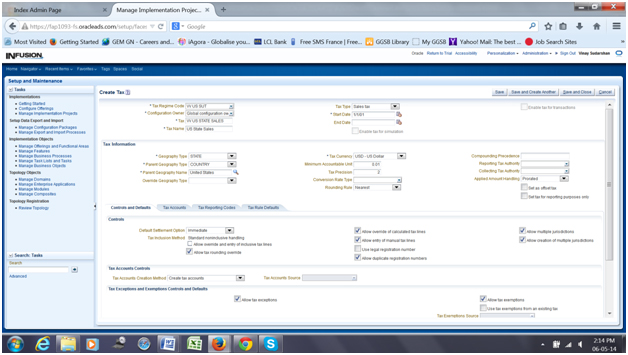






There are no comments yet.